오늘 소개해드릴 팁은 엑셀에서 물결선을 통해 데이터 간의 간격이 엑셀 차트를 보기 좋게 만드는 방법입니다. 작업을 하다 보면 한 범례가 다른 나머지 범례보다 그 값이 월등히 클 경우, 차트가 식별하기 힘든 경우가 종종 있습니다. 이때, 우리가 어렸을 적 배웠던 물결선 기법과 보조축을 활용하면 엑셀 차트를 보기 좋게 만들 수 있습니다. 한번 보시죠
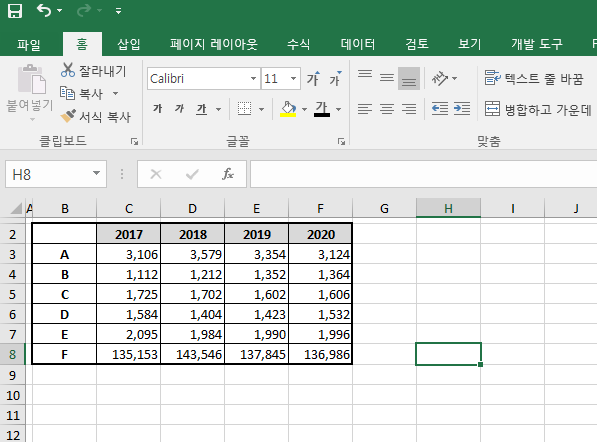
먼저 보시면, 범례 간의 데이터 격차가 정말 큰 표가 있습니다. 이 상태에서 차트를 만든다면
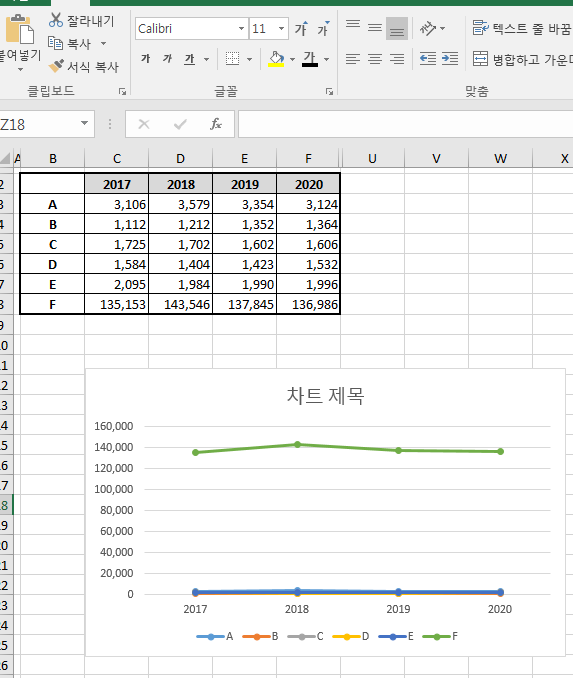
범례 A부터 E까지는 거의 식별이 불가능할 정도로 영 좋지 않은 차트가 만들어집니다. 그래서 이때, 물결선 기법과 보조축을 활용하여 차트를 이쁘게 바꿔주는 작업이 필요합니다.
먼저 물결선을 만들기 위해선 파워포인트가 필요합니다. 파워포인트를 먼저 켜주세요!
그다음은 삽입 탭에서 도형을 누르고 별 및 현수막 항목에서 물결을 눌러 하나 만들어 줍니다
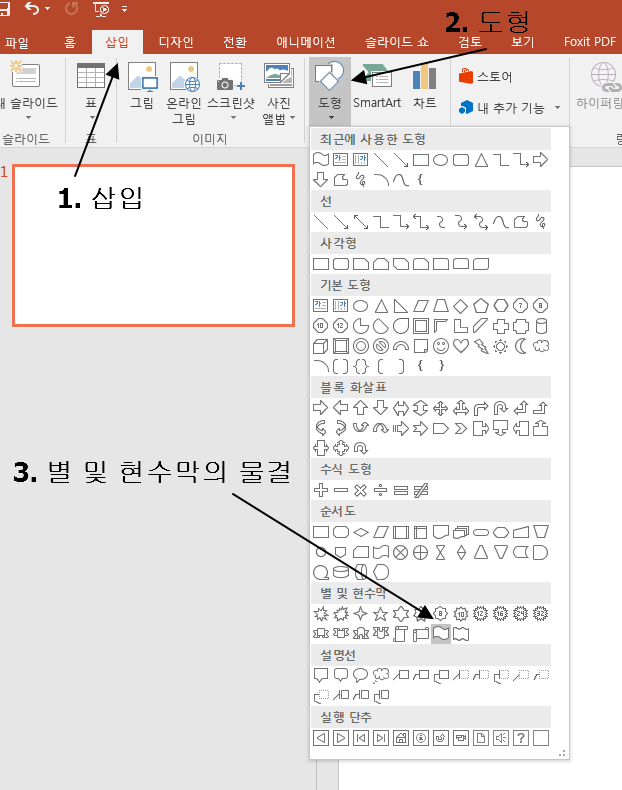
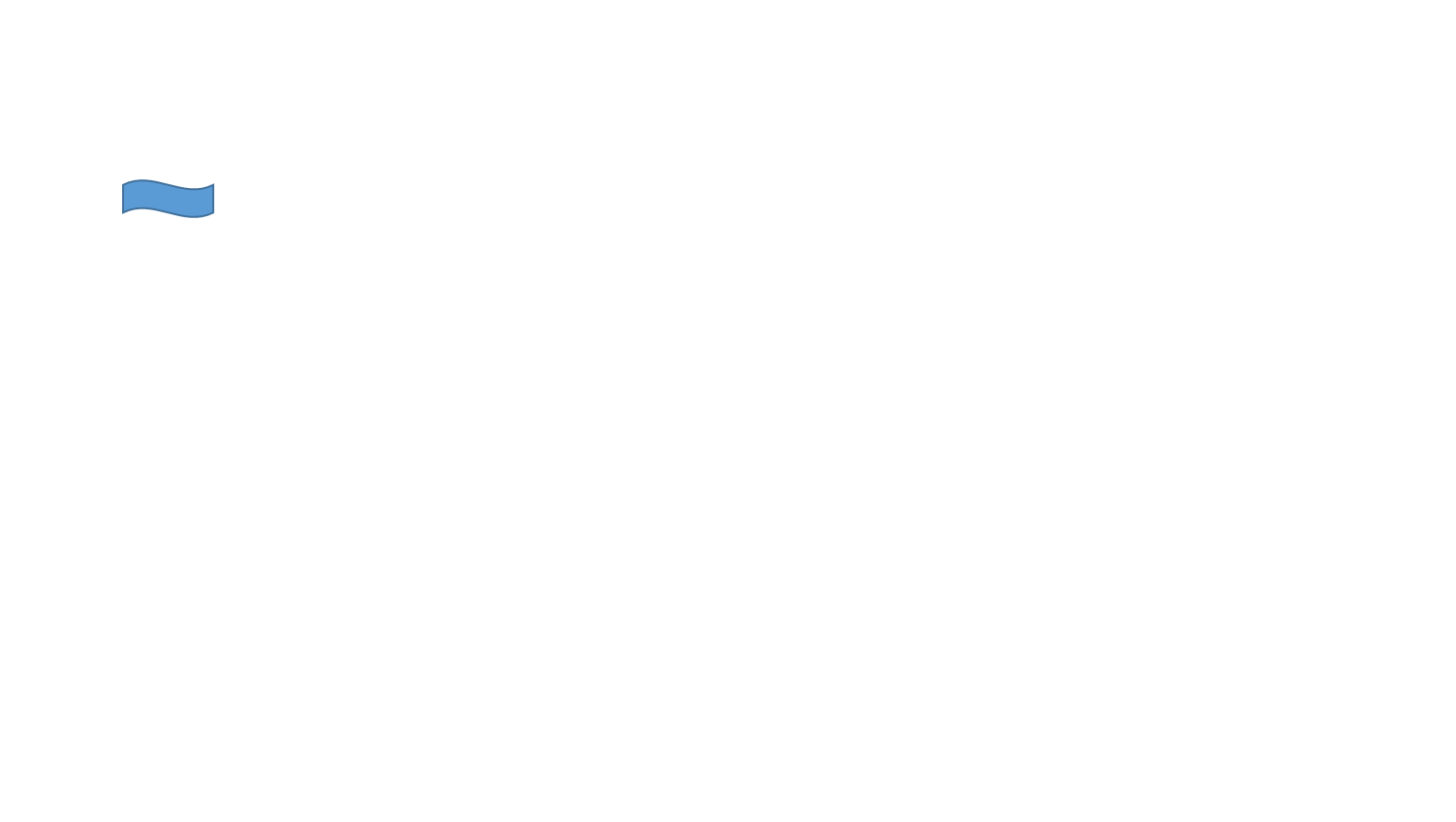
그럼 이렇게 물결이 하나 생겼습니다. 하지만 물결 하나로는 선으로 만들 수가 없죠. 그래서 여러 개를 만들어줄 건데, 이때, 최초로 만든 물결을 클릭한 후 컨트롤 버튼을 누른 상태에서 옆으로 쭉쭉 옮겨서 몇 개를 더 만들어줍니다.
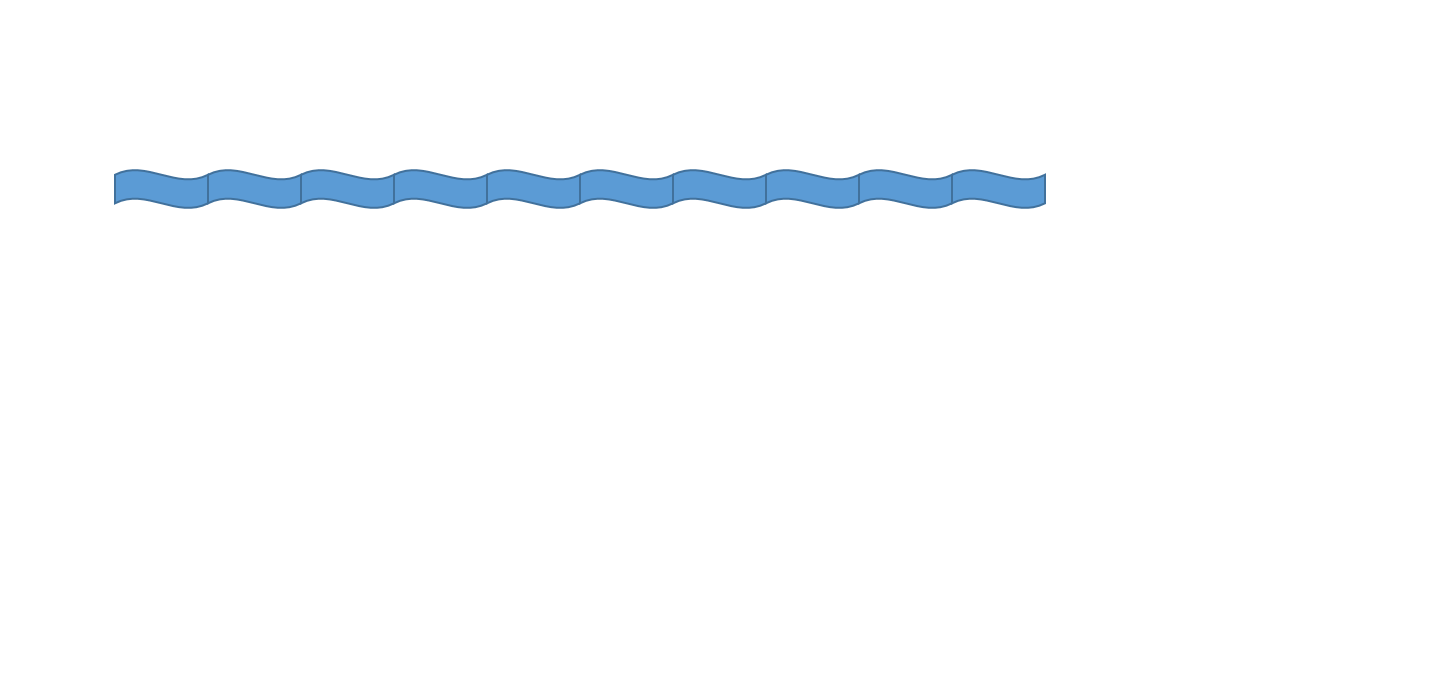
이제 어느 정도 물결 모양을 갖추었는데요. 저기 물결들 사이사이에 있는 선들이 너무 신경 쓰이죠?? 그래서 저 물결들 사이사이에 있는 선들을 지워줘야 합니다.
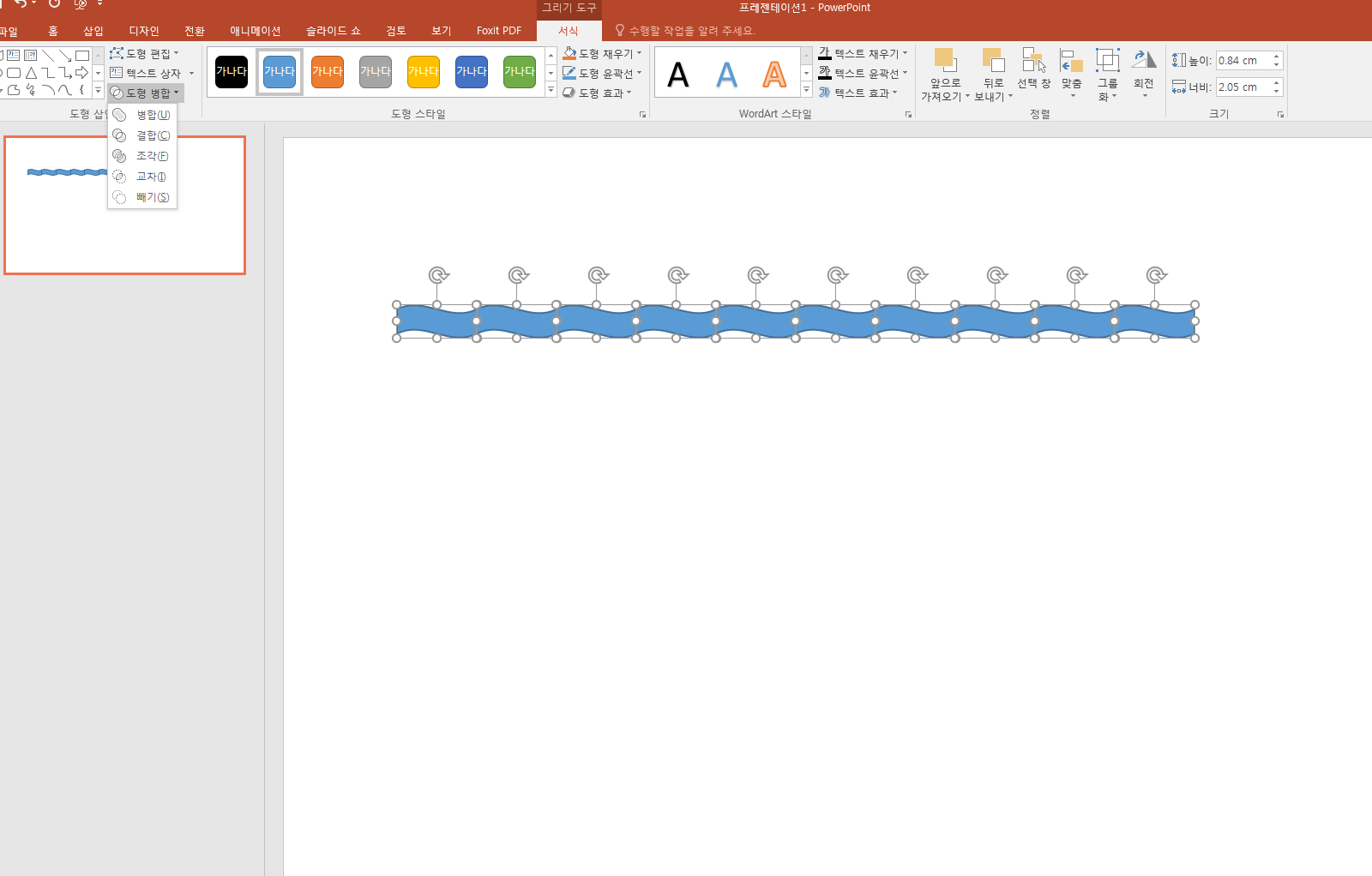
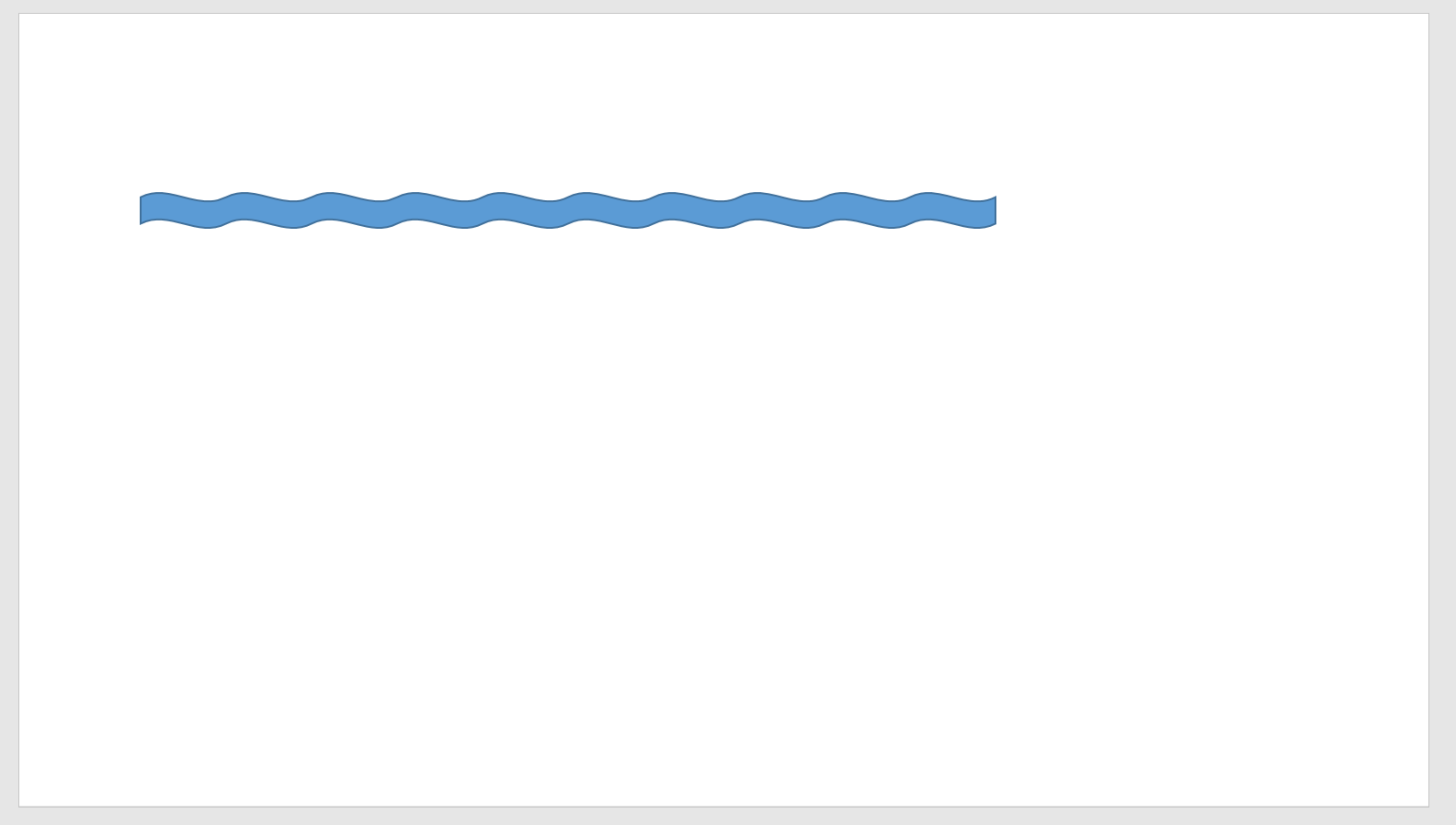
그러면 이렇게 중간중간에 있던 선들이 전부 사라지고 하나의 물결선이 완성됩니다! 이제 그 후에는 취향껏 물결을 꾸며서 엑셀에 붙여주면 됩니다. 저는 검은색 윤곽선에 안에는 흰색으로 지정해서 엑셀에 붙여 넣었습니다.
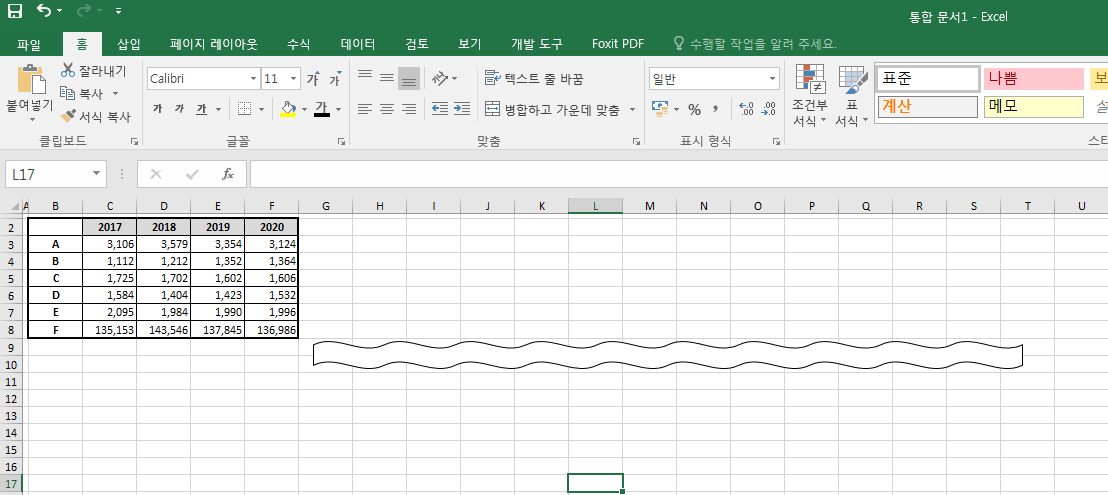
이제 아까 만들었던 영 좋지 않은 차트를 보조축 지정해줄 건데요. 먼저 혼자 높게 잡혀있던 F범례의 선을 더블 클릭한 후, 데이터 계열 서식에서 보조 축을 눌러줍니다.
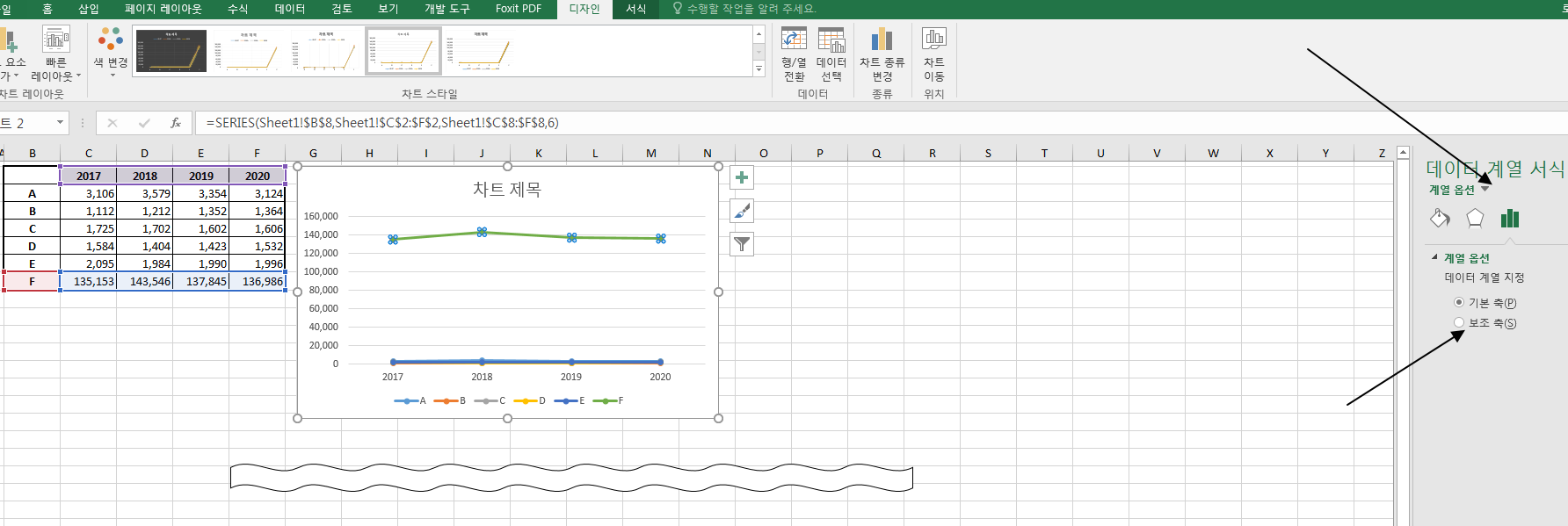
그랬더니 맙소사. 차트가 오히려 더 식별하기 힘들게 바뀌었습니다. 그래서 축 옵션에서 보조 축의 최솟값을 좀 조정해주어야 합니다.
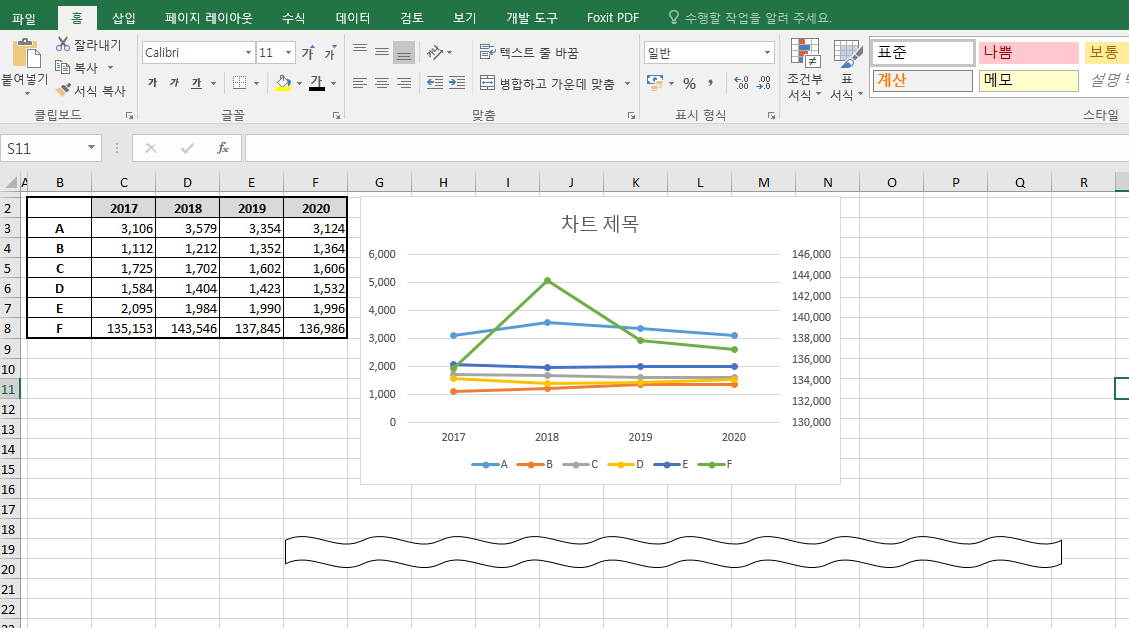
우선 차트를 좀 더 보기 좋게 크기를 키워줍니다. 그 다음은 보조 축을 더블클릭해준 후, 축 옵션에서 최솟값을 0으로 만들어주면 우리가 원하는 그림의 차트가 완성이 됩니다. 이제 우리가 만들었던 물결선을 활용해줄 시간이 왔습니다.
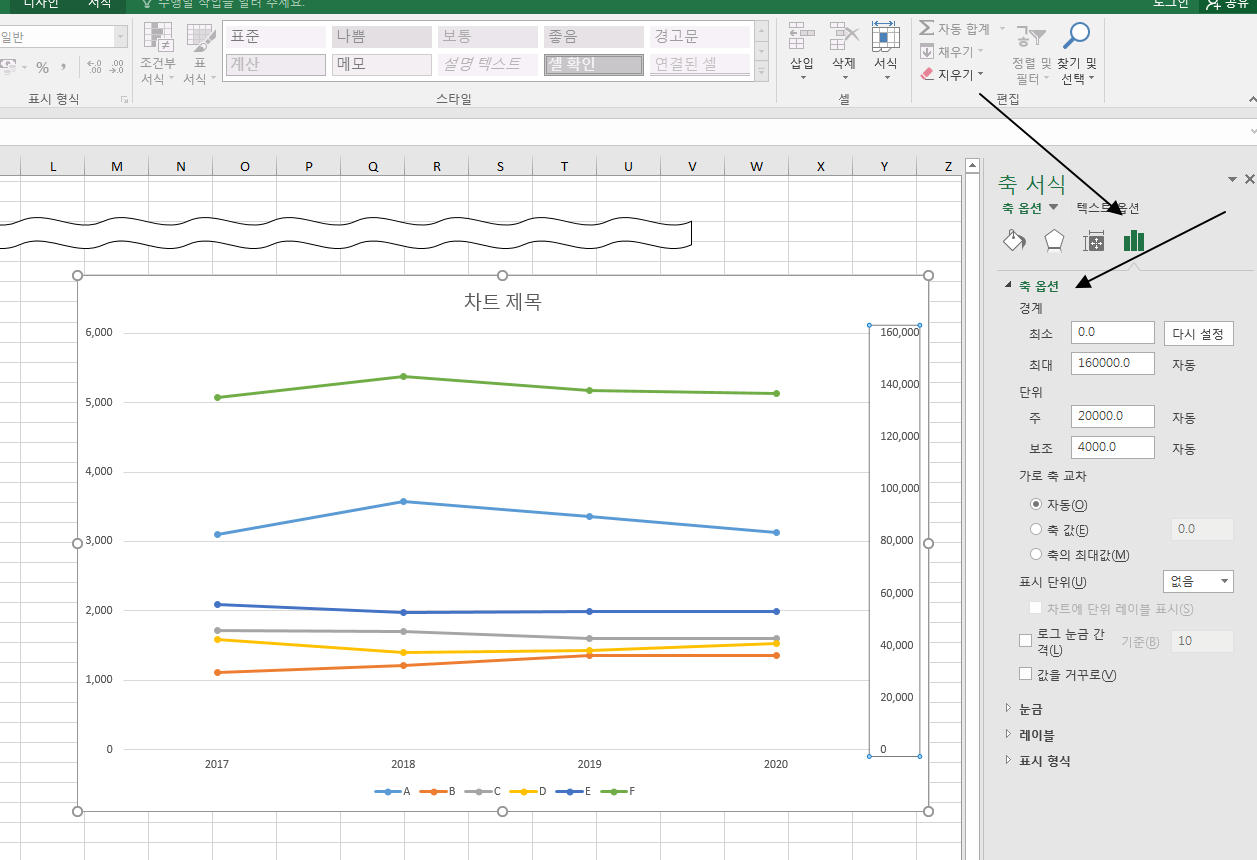
물결선 굵기나 이런 것들은 여러분들 취향껏! 만들어주시면 됩니다. 그러면 이제 다른 범례들에 비해 엄청 큰 값을 가지고 있던 하나의 범례의 추이와 그 밑에 5개의 범례들까지 한꺼번에 비교가 가능한 하나의 식별하기 좋은 차트가 만들어집니다.
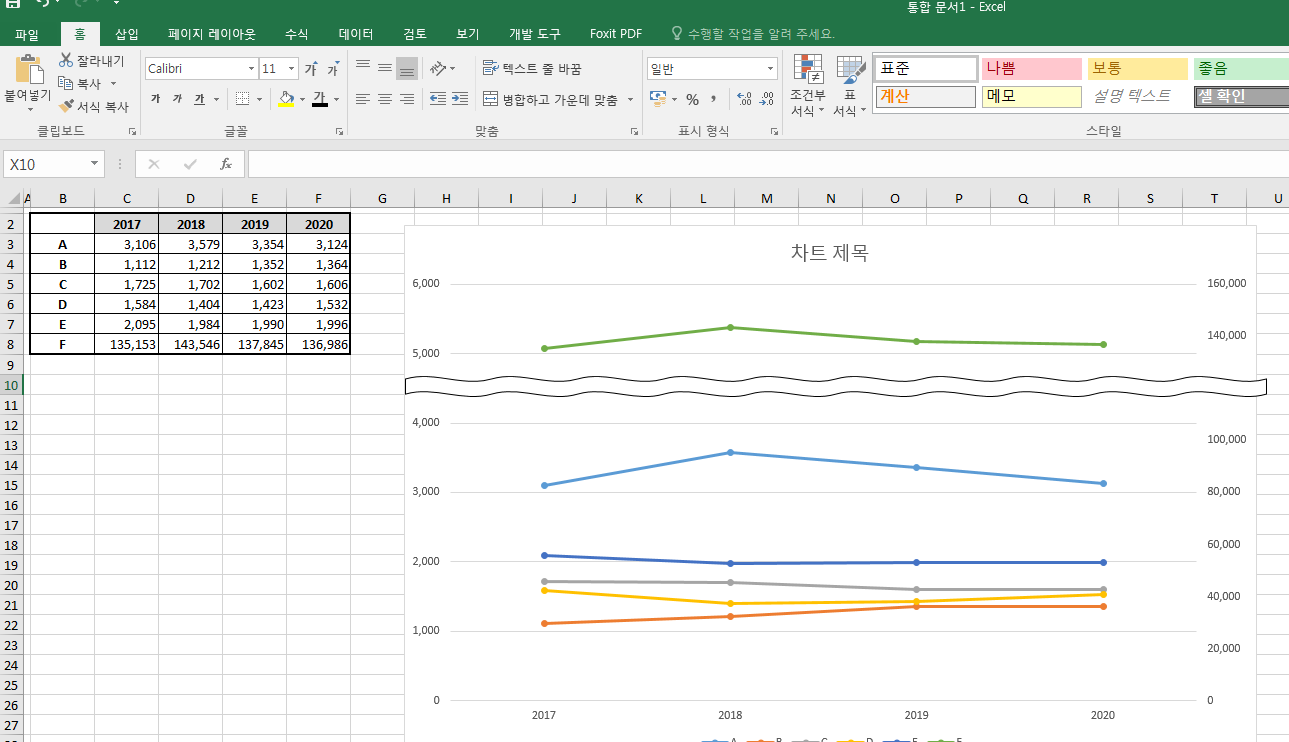
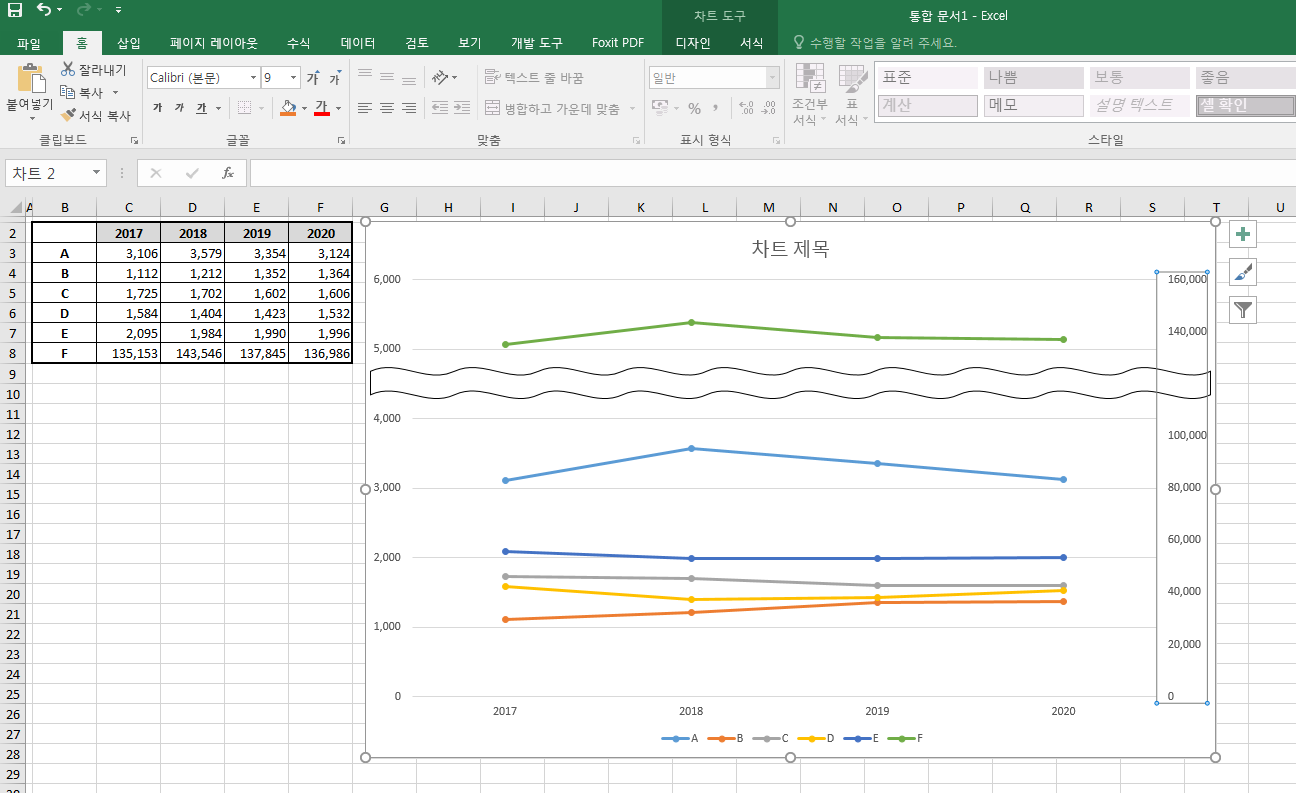
지금까지 물결선과 보조축을 활용하여 데이터 간 차이가 큰 차트를 보기 좋게 만드는 방법에 대해 알아보았습니다. 물결선과 차트의 경우는 사용자의 취향에 맞추어서 이리저리 만지고 삽입하는 것이 좋습니다. 저는 어디까지나 가이드라인만 제시해드리는 거니까요. 참고로 최솟값을 조정하는 것도 꼭 0으로 할 필요는 없습니다. 이리저리 만져보시고 가장 여러분들의 맘에 드는 방법으로 하시는 것이 가장 좋습니다. 오늘의 1분 컷 팁은 여기까지입니다. 감사합니다!
'엑셀 1분컷 > 1분컷 기술' 카테고리의 다른 글
| 엑셀 증감표시, 증감률 계산하는 방법(+음수와 양수 간 증감률 계산) (8) | 2020.07.07 |
|---|---|
| 엑셀 텍스트 나누기, 중복된 데이터 값 지우기 (0) | 2020.07.06 |
| 엑셀 시트 그룹화를 이용해 같은 양식의 보고서 작업 1분컷 하기 (0) | 2020.07.02 |
| 텍스트 형식으로 저장된 숫자, 빠르게 숫자로 변환하기 (1) | 2020.07.01 |
| 엑셀 함수마법사로 함수작업 1분컷(오리엔테이션) (0) | 2020.07.01 |



