오늘 소개해드릴 1분 컷 팁은 바로 텍스트 형식으로 저장된 숫자를 빠르게 숫자로 변환하는 것입니다! 대부분 업무에 대한 보고서를 작성하실 경우에, 회사나 혹은 공용 네트워크의 전산망을 활용해 자료를 내려받게 되는데요. 전산이 정말 친절하고 보기 좋게 자료를 내려주면 좋겠지만, 그렇지 못한 경우에는 정말 날 것 그 자체의 Raw 데이터들이 다운로드하여지면서 정리를 하는 것조차 일이 되어버리는 경우가 많은데요! 특히 그중에서 수식을 사용해야 하는 부분이 텍스트 형식으로 저장이 되어버리면서, 수식을 쓰기 위해 숫자로 변환 해야 하는 경우가 생깁니다! 그래서 오늘은 텍스트 형식으로 저장된 숫자를 빠르게 숫자로 변환하는 방법에 대해 알아보겠습니다!
방법은 크게 2가지 입니다. 직관적으로 직접 변환하는 방법과 텍스트 나누기를 사용하여 변환하는 방법이 있습니다
1. 가장 직관적인 방법 : 직접 바꾸기
가장 직관적인 방법입니다. 텍스트 형식으로 저장된 부분을 블록지정한 후, 마름모 경고 상자를 누른 후 숫자로 변환을 눌러주는 방법입니다.
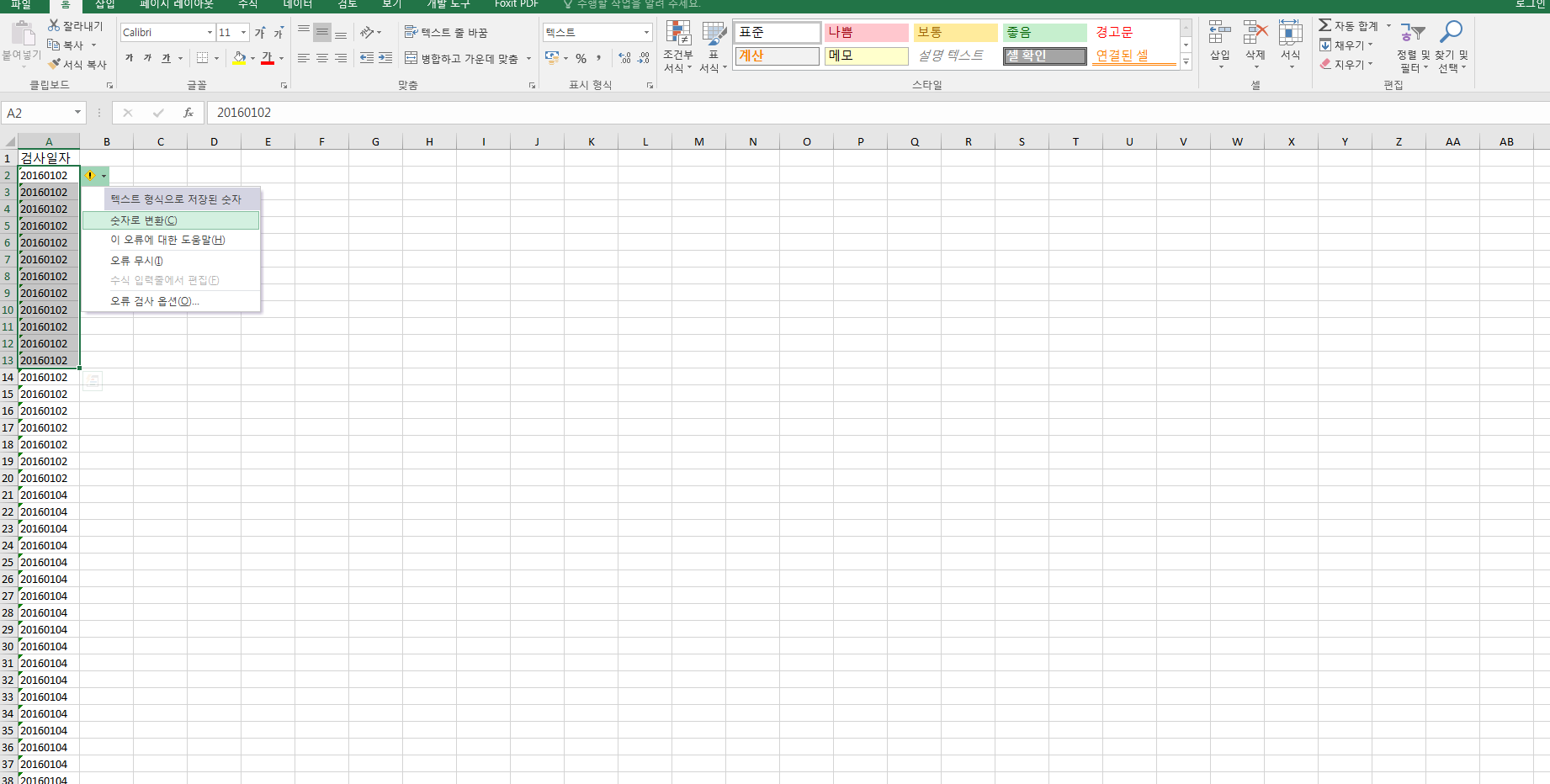
다만 이 방법의 문제점은 데이터의 양이 많은 경우 일일히 스크롤을 내려줘야 하고, 애써 힘들게 스크롤을 내렸는데 실수로 클릭을 잘 못 한다던가 혹은 제대로 클릭을 했음에도 많은 양의 데이터 때문에 렉이 걸리고 심지어는 엑셀이 튕길 수 도 있습니다.
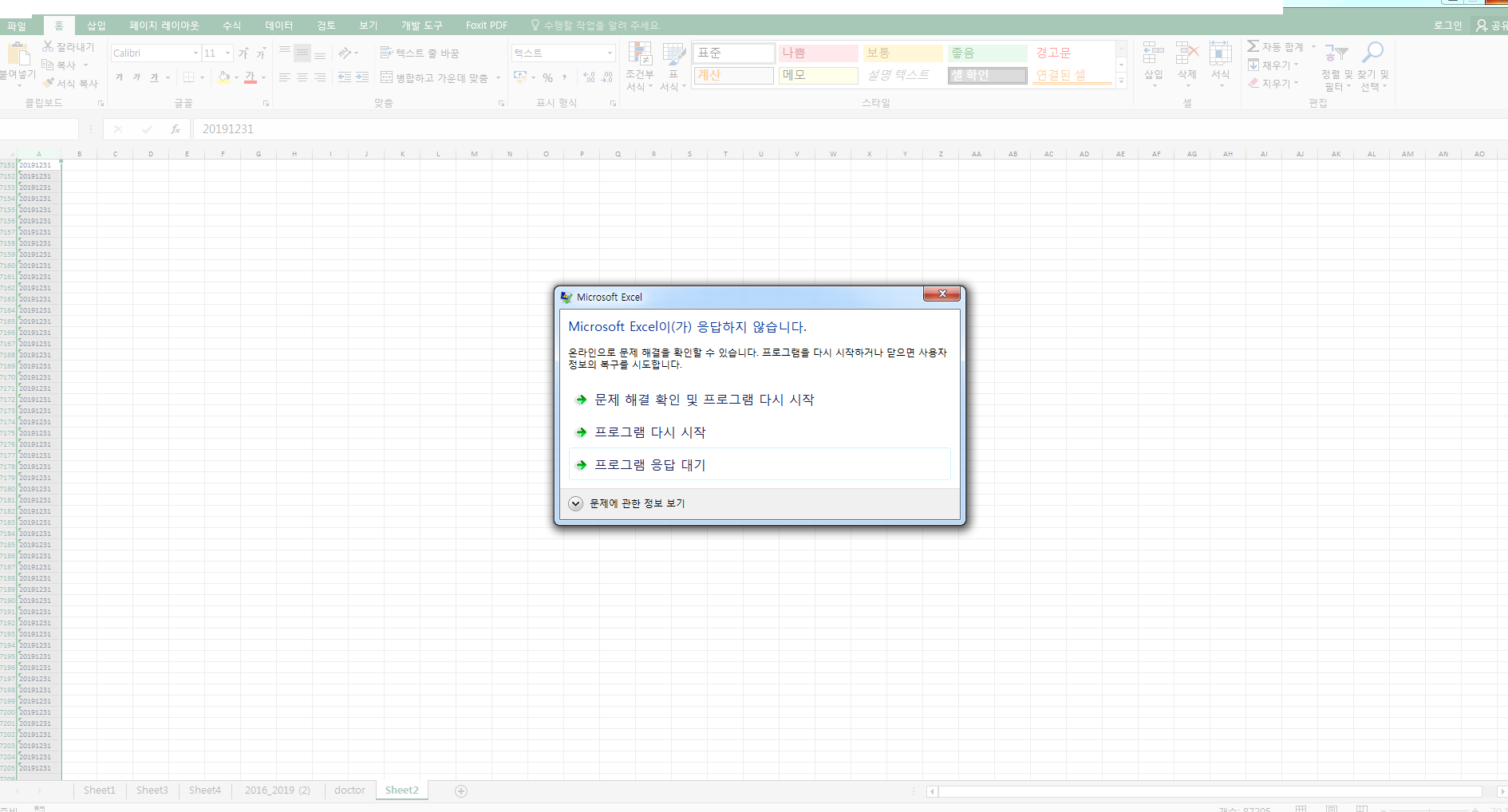
그래서 소개해드릴 2번째 방법이 바로 이 작업을 1분컷으로 해결해줄 방법입니다!
2. 텍스트 나누기로 한번에 빠르게 텍스트 형식을 숫자로 변환하기
텍스트 나누기란 나중에 자세히 설명드리겠지만 쉽게 설명드리면 "주황색 선풍기"라는 단어가 한 셀에 들어 있는 경우, 주황색 / 선풍기로 나누어 각각 셀에 뿌려주는 기능입니다. 이 기능이 텍스트 형식으로 저장된 숫자를 바꾸는데 무슨 관련이 있는지 의아해하실 수 있는데요. 이 기능을 사용하여 한번에 텍스트 형식을 숫자로 변환하실 수 있습니다.
먼저 바꾸고자 하는 부분을 블록 지정 해줍니다

그리고 상단 데이터 탭에서 텍스트 나누기를 눌러줍니다

그럼 이런 창이 뜨는데, 다른 것은 건들 필요 없이 바로 그냥 마침을 눌러줍니다

그러면 이렇게 8 만행에 해당하는 많은 내용이 초록색이 사라지고 수식을 사용할 수 있는 숫자로 한 번에 바뀐 것을 확인할 수 있는데요! 하지만 아직 완전한 숫자 형식은 아니기 때문에 홈 탭에서 텍스트로 지정되어 있는 형식을 원하시는 형식으로 바꿔주시면 됩니다


지금까지 텍스트 형식으로 지정된 숫자를 한 번에 숫자로 변환하는 방법에 대해 알아보았습니다. 간단하게 몇 개 안 되는 것은 1번 방법으로 하시는 게 빠르지만, 렉을 유발할 수 있는 많은 양의 데이터를 변환하실 때는 2번 방법으로 힘들게 스크롤 내릴 필요 없이, 렉 걸려서 멈출 필요 없이 한 번에 텍스트 형식에서 숫자 형식으로 변환하시는 것이 좋습니다! 감사합니다!
'엑셀 1분컷 > 1분컷 기술' 카테고리의 다른 글
| 엑셀 증감표시, 증감률 계산하는 방법(+음수와 양수 간 증감률 계산) (8) | 2020.07.07 |
|---|---|
| 엑셀 텍스트 나누기, 중복된 데이터 값 지우기 (0) | 2020.07.06 |
| 엑셀에서 물결선과 보조축을 활용해 엑셀차트 보기 좋게 만드는 법 (0) | 2020.07.03 |
| 엑셀 시트 그룹화를 이용해 같은 양식의 보고서 작업 1분컷 하기 (0) | 2020.07.02 |
| 엑셀 함수마법사로 함수작업 1분컷(오리엔테이션) (0) | 2020.07.01 |



