오늘 알려드릴 한글 팁은 바로 한글, 한컴오피스 내에서 쪽번호를 삽입하고 페이지 나누기를 활용하는 심화과정입니다! 평소 한글 HWP 문서 작업을 하실 때 쪽번호를 넣으실 일이 정말 많습니다. 특히 중간중간 별첨과 부첨을 만들면서 쪽번호가 꼬일 때가 정말 많은데요! 이럴 때, 쉽게 하는 방법이 있습니다.
그전에 쪽 번호 삽입의 단축키와 기본에 대해 먼저 짚어드리겠습니다.
1. 쪽 번호 삽입 단축키 : Ctrl + N + H
먼저 한글에서 쪽 번호를 삽입하는 단축키는 Ctrl + N + H입니다. 쪽 번호에는 머리말과 꼬리말이 있습니다. 쉽게 생각하시면 머리말은 문서의 상단에 입력되는 것이고, 꼬리말은 문서의 하단에 입력되는 것이라고 생각하시면 됩니다.
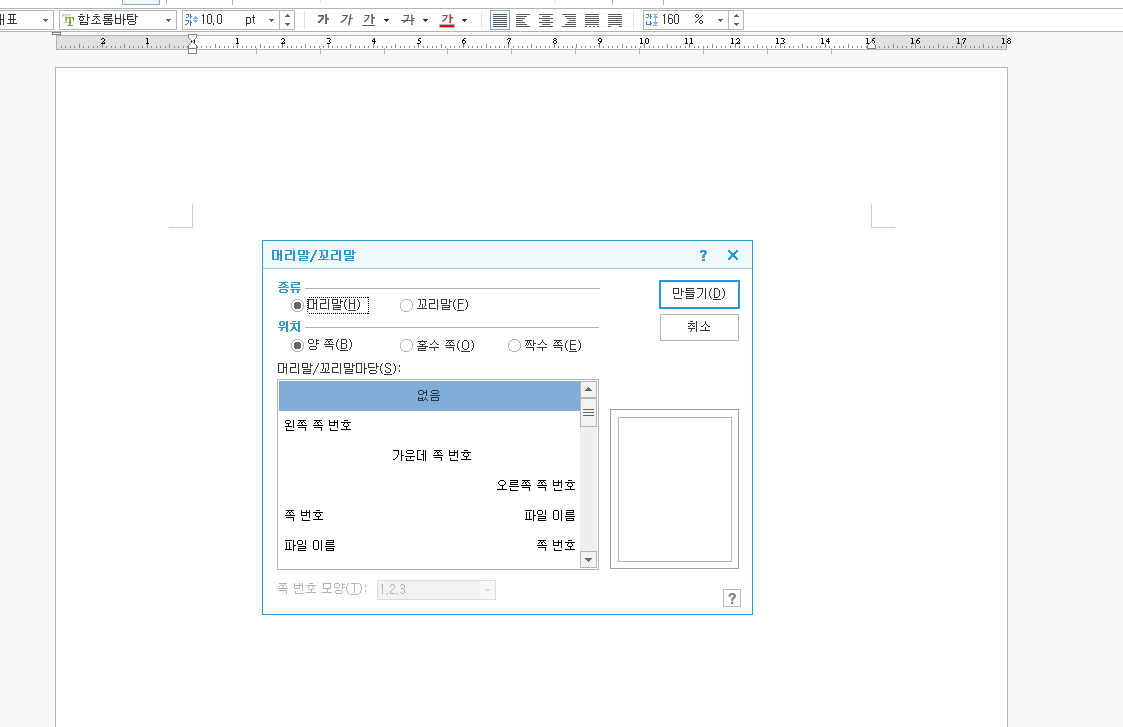
대개 "없음"을 선택하는 경우는 직접 쪽 번호를 기입하시거나, 문자가 삽입된 쪽 번호를 기입하실 때 사용하시는 거고, 그냥 자동으로 숫자만 따라오게 할 때는, 왼쪽/가운데/오른쪽 쪽 번호 및 기타 카테고리를 선택하시면 됩니다. 저희는 꼬리말, 우선 가운데 쪽 번호를 골라보겠습니다.
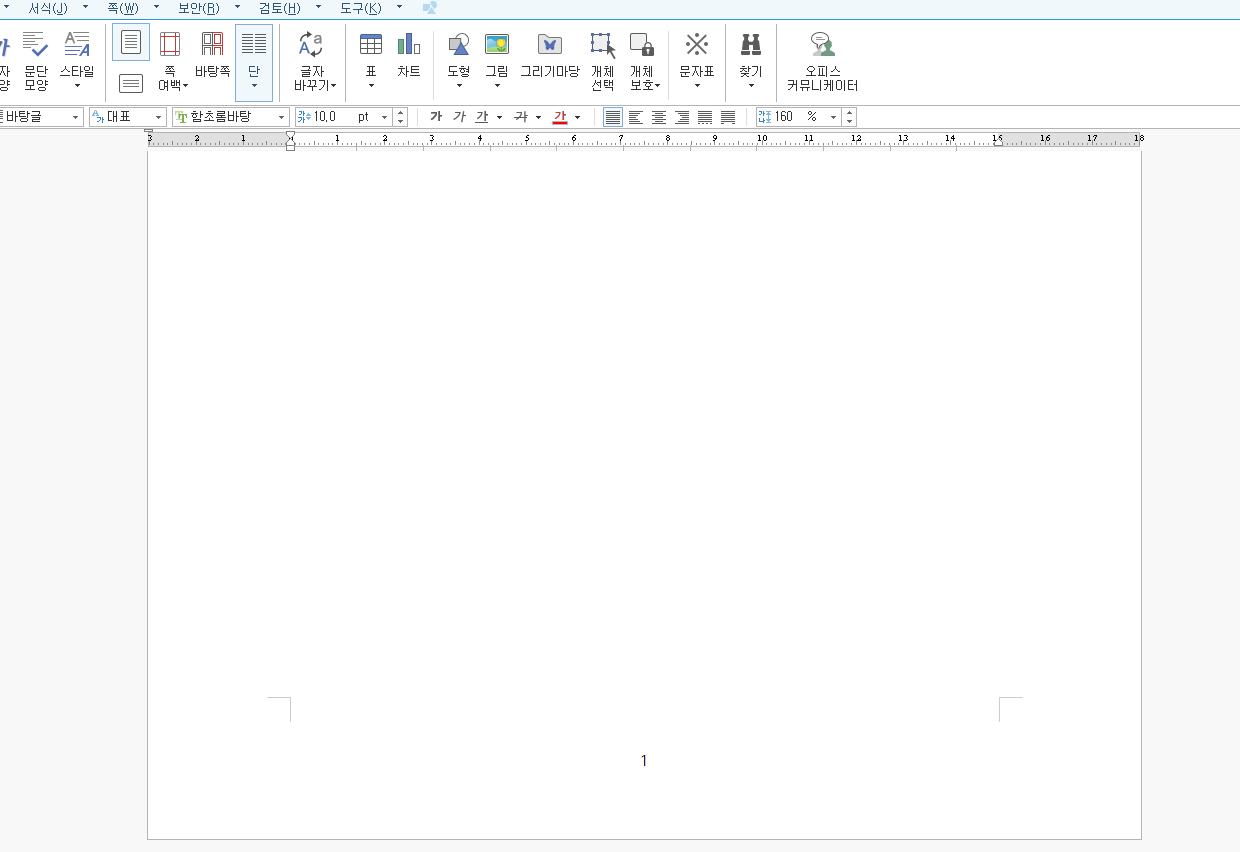
그럼 보시는 바와 같이 하단 아래 중간에 숫자 1이 생긴 것을 확인할 수 있습니다. 저 숫자 1은 다음 페이지로 넘어가면 자동으로 숫자를 매기면서 넘어갑니다.
2. 페이지 나누기를 활용하여 쪽 번호 새로 생성하기
이제 본론입니다. 만약 저렇게 쉽게만 작업이 끝난다면 정말 좋겠지만 문서 작업을 하다 보면 별첨이나 부첨 등, 기존의 양식과는 살짝 다른 쪽 번호를 매길 일이 생깁니다. 하지만 자동으로 쪽 번호를 매긴 상태에서 수정을 하게 되면, 그 양식의 영향이 모든 페이지에 미치게 되어 쪽 번호를 매길 수 없게 됩니다. 이럴 때 필요한 것이 페이지 나누기입니다.
* 페이지 나누기
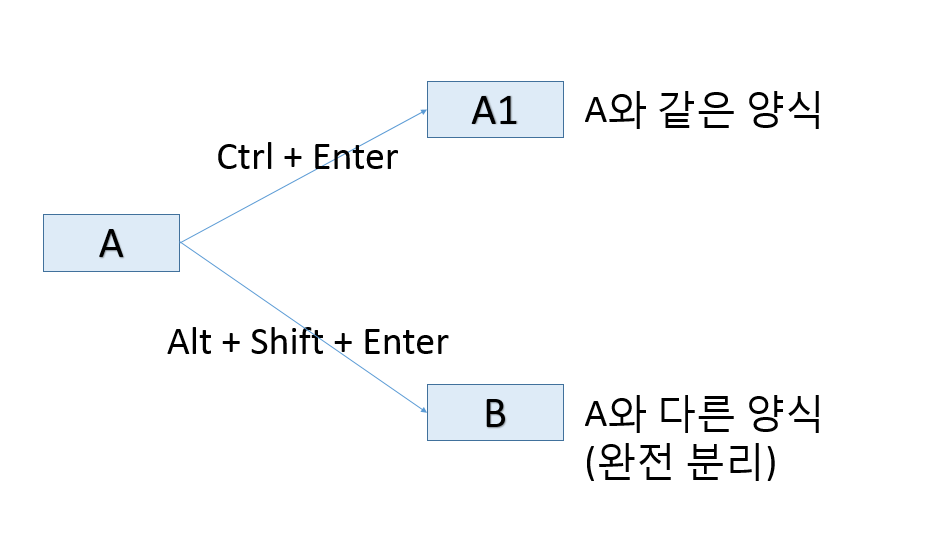
먼저 A페이지에서 Ctrl + Enter를 할 경우에는 A의 양식을 가져간 상태에서 다음 페이지로 넘어가게 됩니다. 즉 A에서 가운데 자동 숫자 쪽 번호를 넣은 상태에서 Ctrl + Enter를 통해 다음 페이지로 넘어갈 경우, 그 양식을 그대로 가져가기 때문에 A와 A1이 양식을 공유하게 되죠. 일반적으로 우리가 Enter를 쳐서 다음 페이지로 넘어갔을 때와 동일한 양식입니다.
여기서 변화를 주는 것은 Alt + Shift + Enter인데요, 저는 이것을 "완전 분리"라고 배웠습니다. 이 완전 분리란 A의 양식을 우선은 가져오되, A와는 별개의 독립된 양식을 가지는 것입니다.
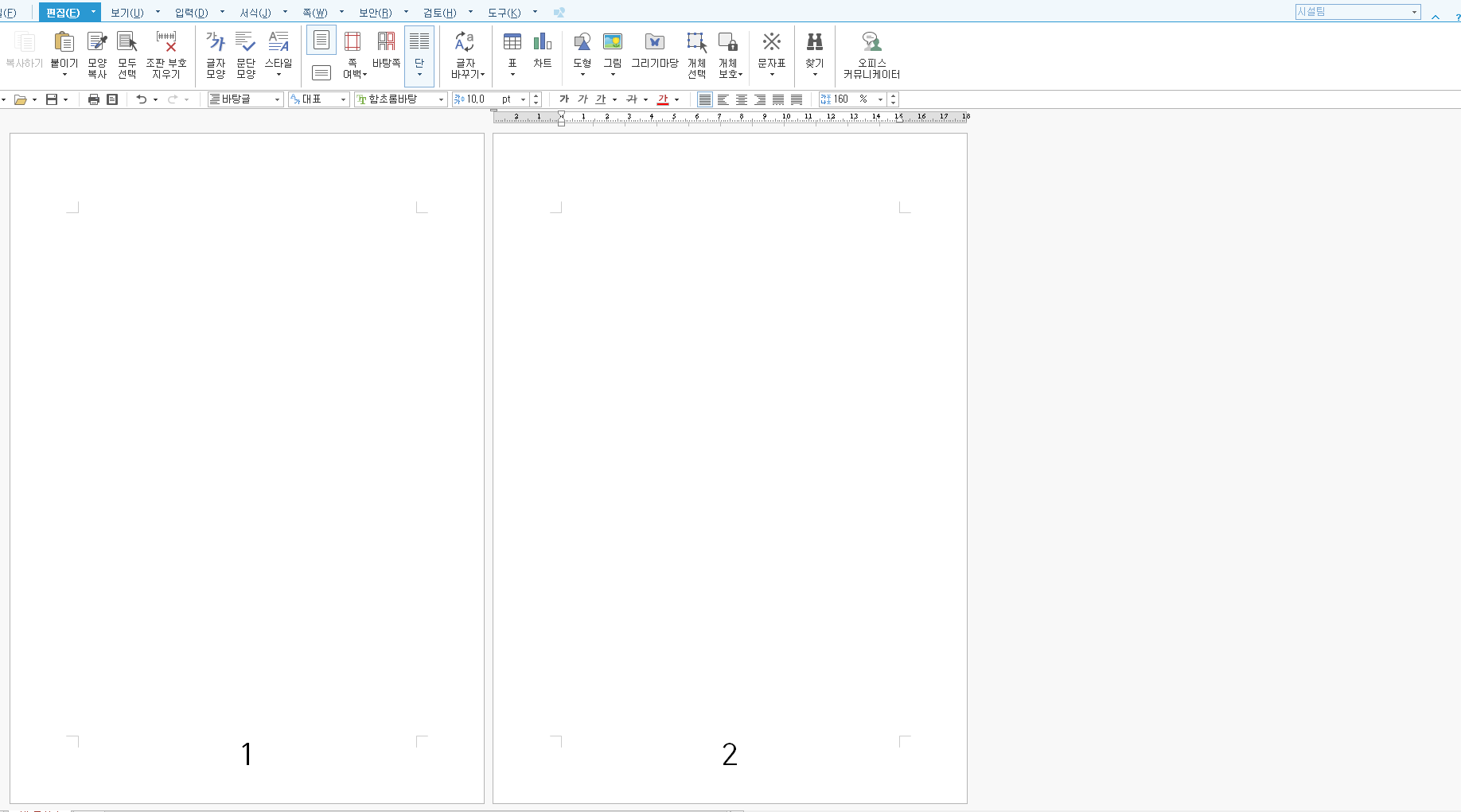
여기 꼬리말 가운데 쪽 번호가 새겨진 1, 2 페이지가 있습니다. 여기서 이제 1, 2와는 정말 새로운 3페이지를 만들어 보겠습니다.
새로운 3페이지는 현재 세로로 만들어진 페이지와 다르게 가로로 만들고, 숫자 3이 아닌 "2-가"라는 새로운 페이지로 만들어보겠습니다.
먼저 2페이지에서 Alt + Shift + Enter를 눌러주세요. 그럼 쪽 번호가 3인 페이지가 생성됩니다
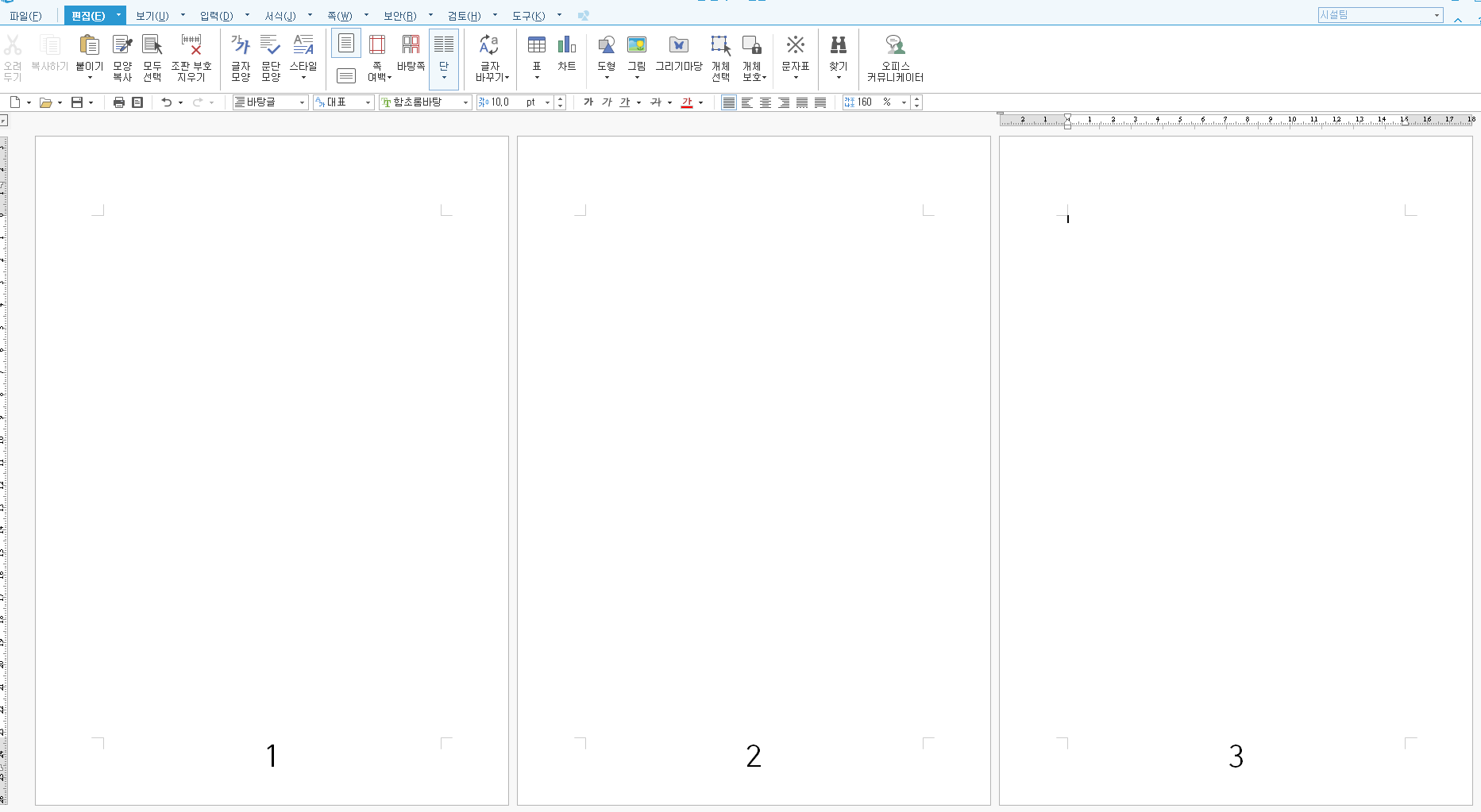
앞서 말씀드린 것처럼 완전 분리를 통해 1, 2페이지의 양식을 우선 가져왔지만, 1, 2페이지와 독립된 양식을 가질 수 있습니다. 3페이지에 커서를 놓은 상태에서 F7을 눌러 페이지 설정을 켜주시고 가로로 바꿔봅시다.
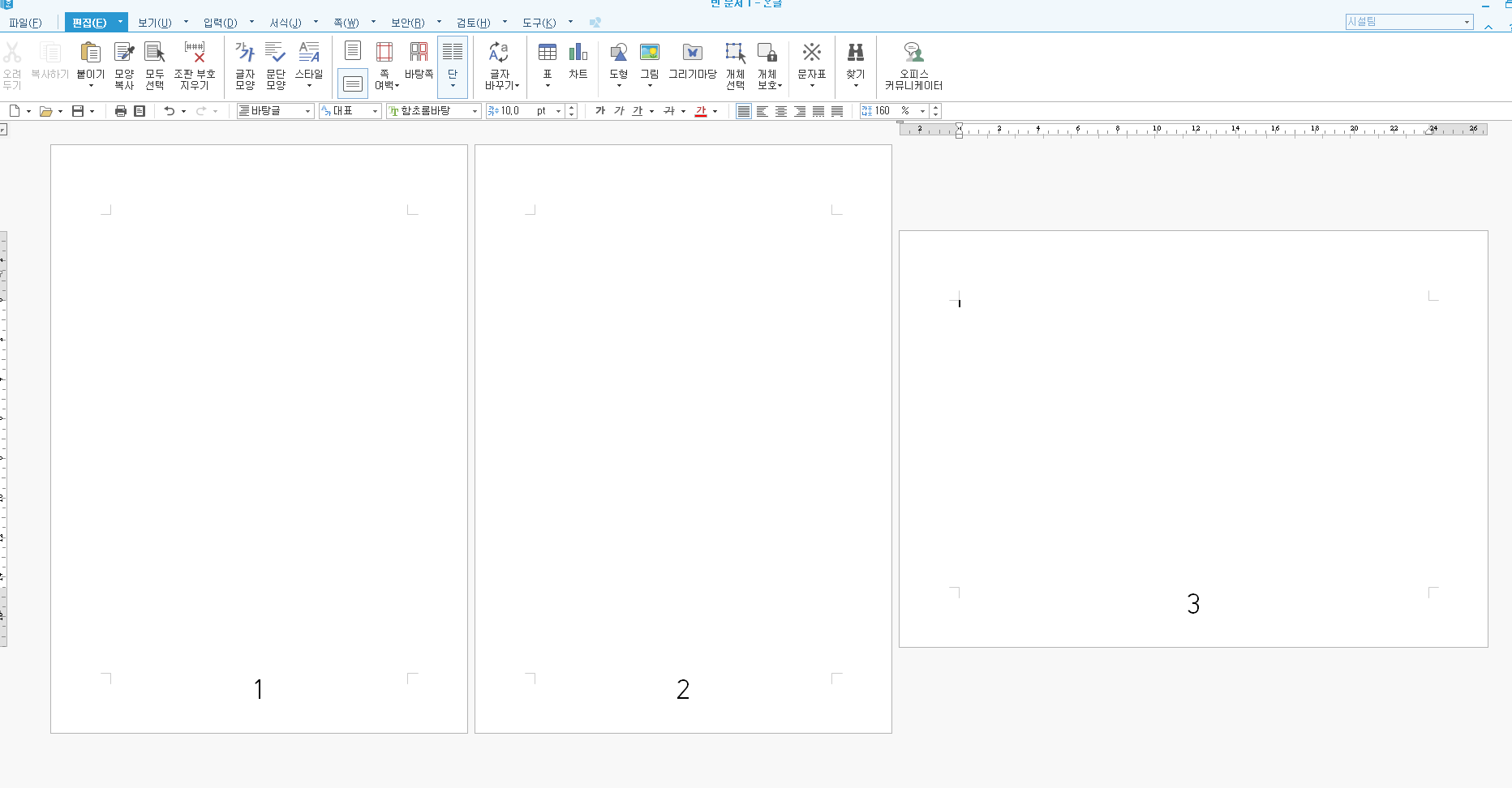
그랬더니 3페이지만 깔끔하게 가로로 바뀌었습니다. 만약 2페이지에 커서를 놓고 가로로 바꾼다면 어떻게 될까요?
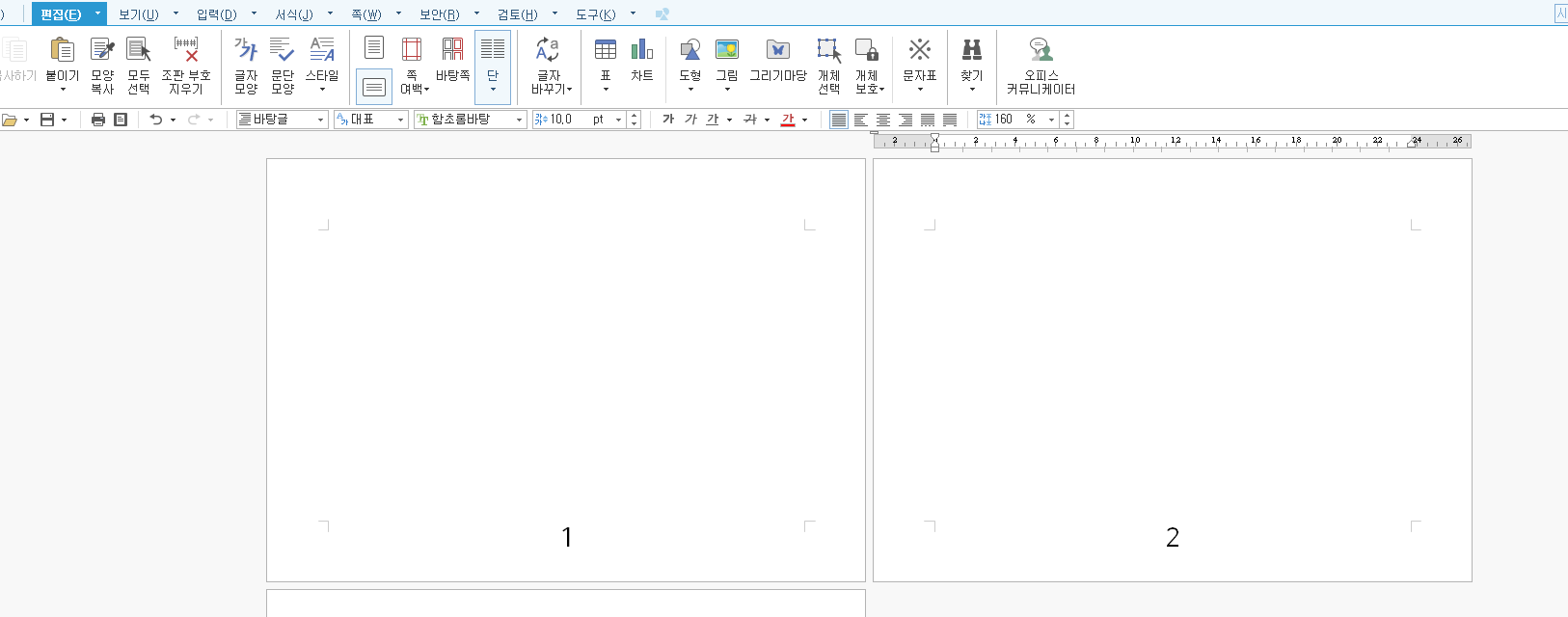
페이지 완전 분리가 감이 좀 잡히셨나요? 이제 마지막으로 가운데 쪽 번호를 바꿔보겠습니다.
다시 3페이지로 돌아와서 Ctrl + N + H를 눌러주고 이번엔 "없음"을 골라 빈 양식을 만든 후, 입력 창에서 2-가를 입력하고 닫기를 눌러줍니다.
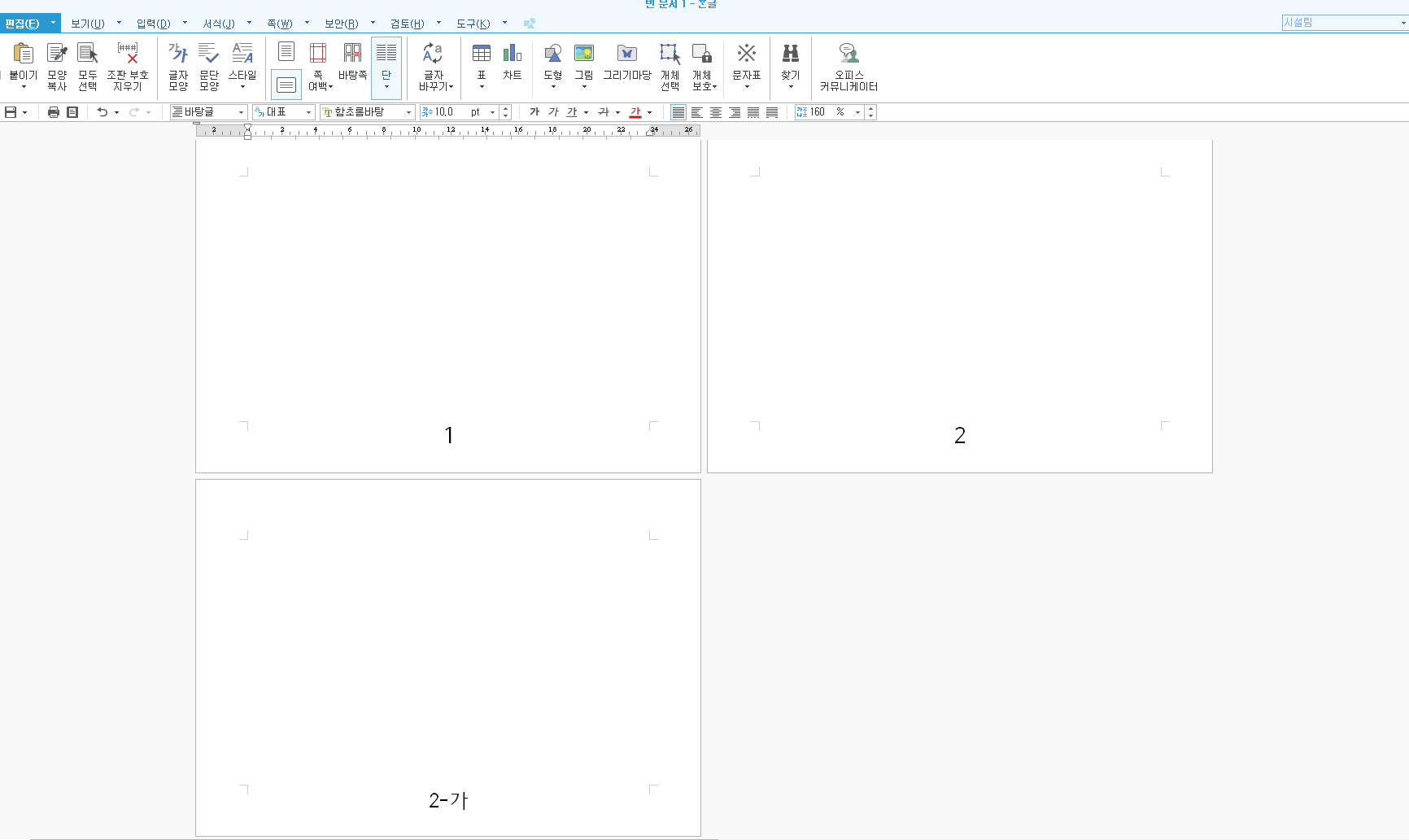
이처럼 페이지 정말 분리, Alt + Shift + Enter를 사용하면 정 말히 다른 양식을 사용해서 쪽 번호를 매길 수 있게 됩니다. 자 그럼 마지막으로 2-가를 만들었으니 다시 3페이지로 이어지는 쪽 번호를 만들어주어야겠죠? 2-가에서 다시 Alt + Shift + Enter를 눌러줍니다.

그럼 아까와 똑같이 2-가 페이지의 양식을 그대로 가져온 상태로 새 페이지가 정말 분리됩니다. 여기서 다시 Ctrl + N +H를 사용해 가운데 쪽 번호를 만들어주면 4가 기록되죠. 하지만 저희가 필요한 건 4가 아닌 3이기 때문에 이것을 바꿔줄 작업이 필요합니다.
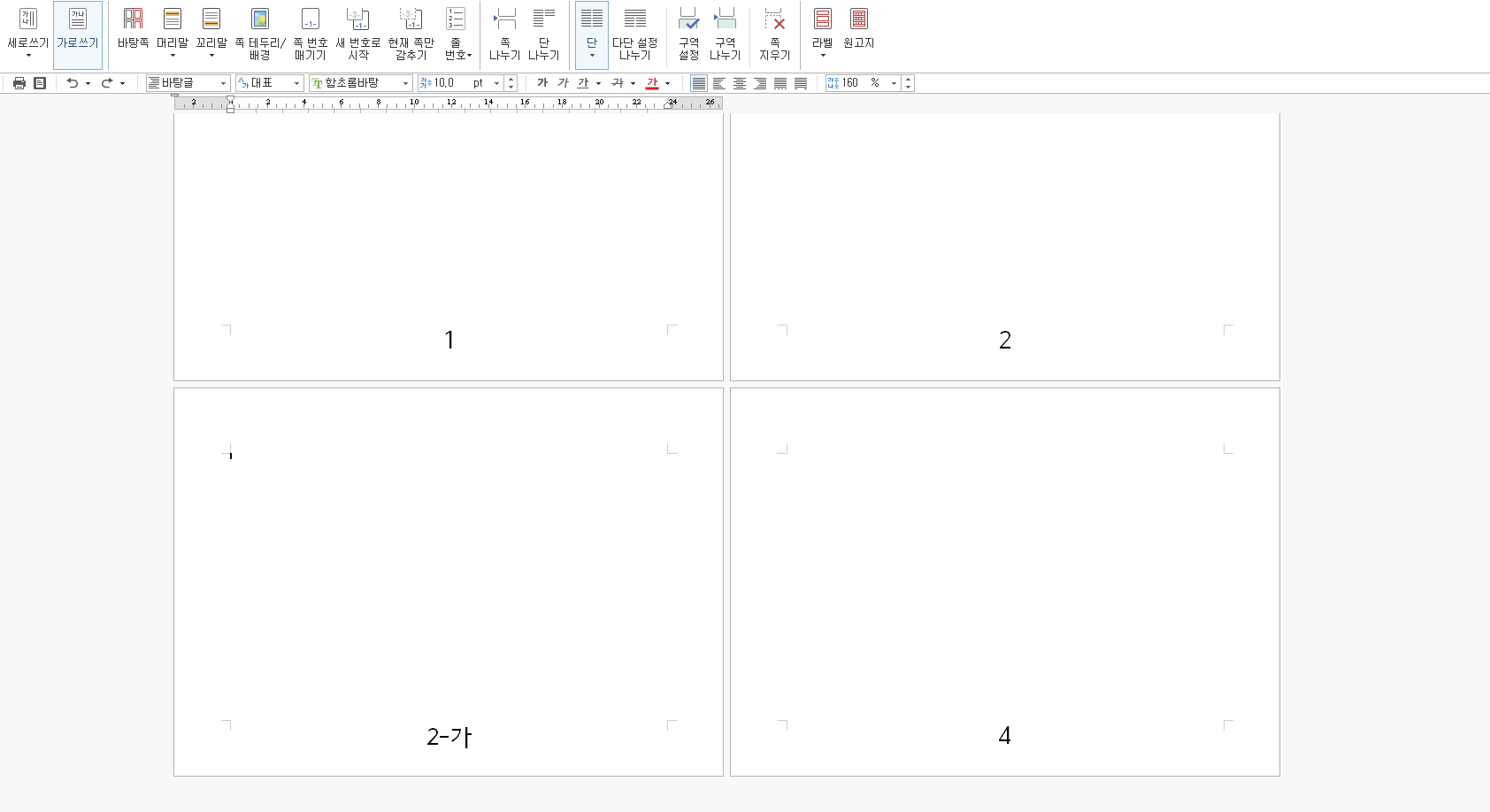
이때 필요한 것이 바로 "새 번호로 시작"입니다. 현재 4페이지로 되어있는 페이지에 커서를 놓고 상단 탭의 쪽(W)에서 찾아보시면 "새 번호로 시작"이라는 메뉴가 있습니다. 클릭하신 후 시작 번호를 3으로 입력한 다음, 넣기(D)를 눌러주면 정상적으로 3페이지부터 다시 시작하는 쪽 번호가 생성됩니다.

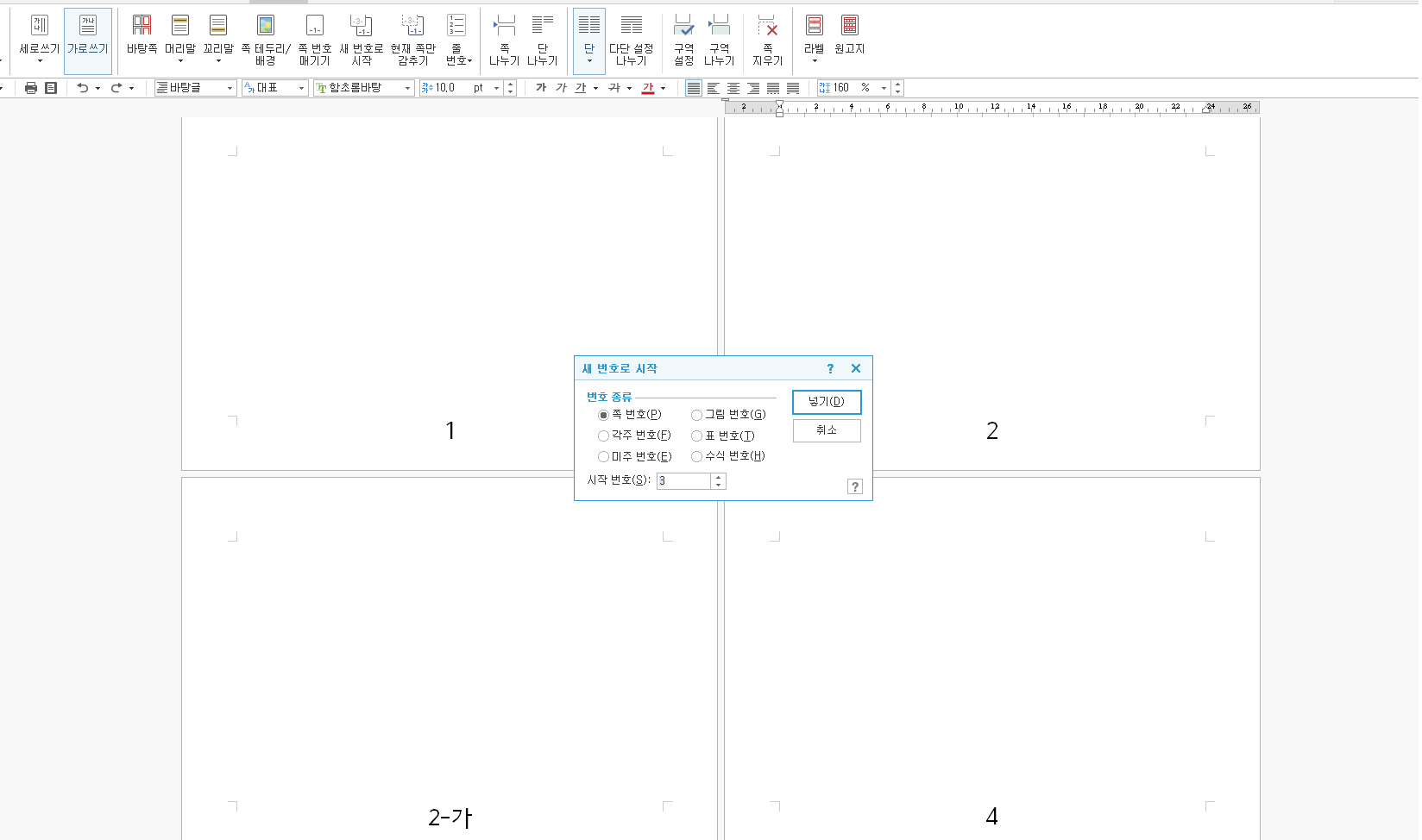
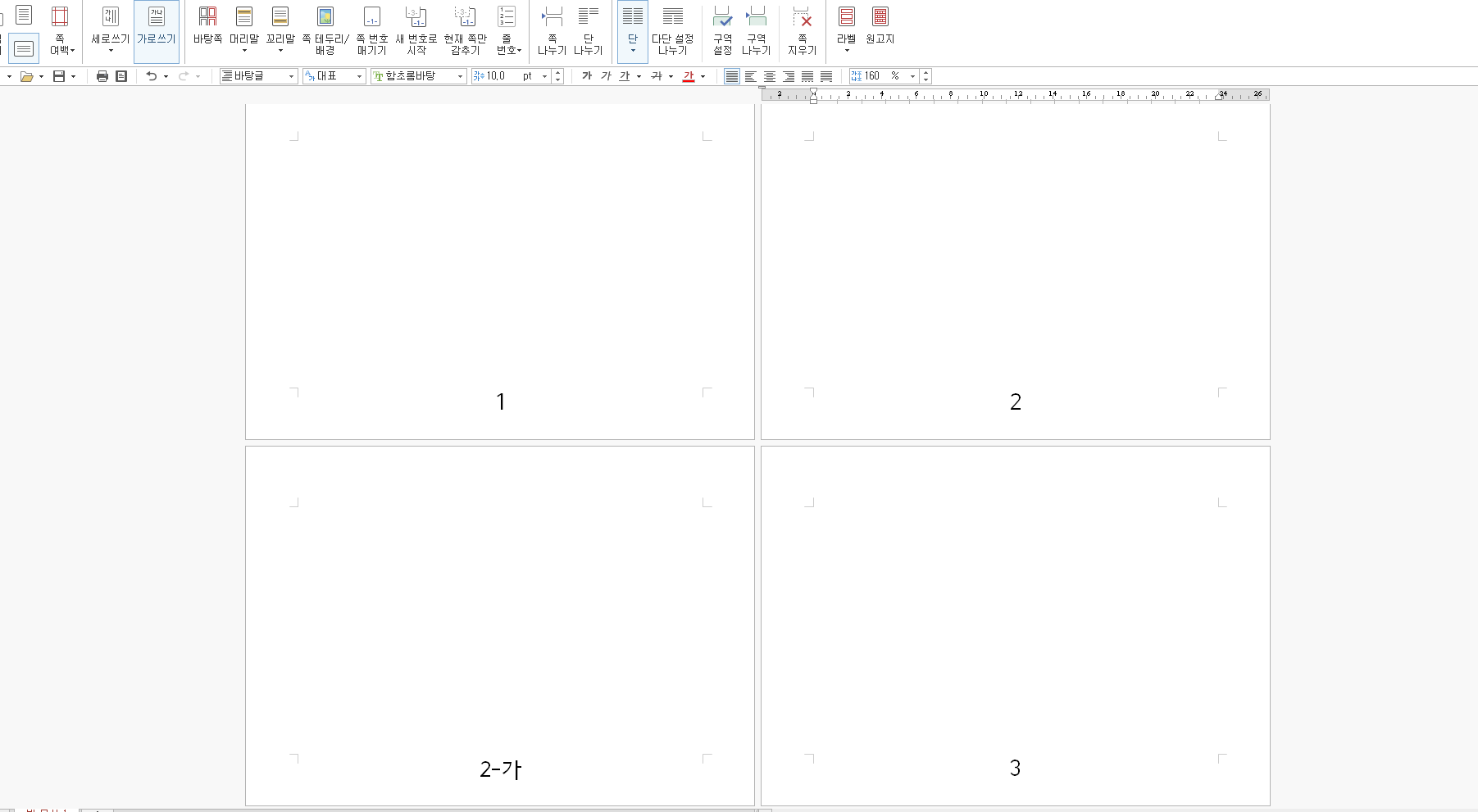
지금까지 쪽 번호를 입력하는 가장 기본적인 방법과 페이지 완전 분리를 사용해 새로운 양식의 쪽 번호를 넣는 법, 마지막으로 새 번호로 시작을 이용해 기존의 쪽 번호를 이어나가는 방법까지 알려드렸습니다. 보고서 작성하시는데 도움이 되시길 바랍니다! 감사합니다!
'아래한글 1분컷' 카테고리의 다른 글
| 한글 문서 작성에 꼭 필요한 단축키(한글 단축키 모음) - 2 (0) | 2020.07.14 |
|---|---|
| 문장, 글씨 등 블록 지정에 관한 팁 : Shift + 방향키 ,Home키, End키 (1) | 2020.07.12 |
| 한글 문서 작성에 꼭 필요한 단축키(한글 단축키 모음) - 1 (0) | 2020.07.10 |
| 정말 자주 쓰이는 한글 표 단축키 모음(표 관련 단축키) - 2 (1) | 2020.07.08 |
| 정말 자주 쓰이는 한글 표 단축키 모음(표 관련 단축키) - 1 (1) | 2020.07.04 |


