안녕하세요 정말 오랜만에 글을 쓰는 것 같습니다. 최근 2주간 주말에도 출근할 정도로 너무 바빠서 그동안 포스트를 작성하지 못했습니다. 하지만 바쁘게 일을 하면서도 여러분들에게 알려드리면 좋을 콘텐츠를 늘 생각하다가 엑셀 시트를 대량으로 출력하는 업무 중 엑셀의 출력 옵션을 활용해 시트를 쉽고 빠르게 인쇄하는 방법을 알려드리면 좋을 것 같아서 포스트를 작성합니다.
엑셀은 아래한글처럼 출력 옵션이 친절하지가 않습니다. 그래서 무턱대고 출력을 하다간 양식도 다 잘리고 한 페이지 짜리가 2-3장까지 잘려서 출력되는 불상사가 생길 수 있죠. 그렇다고 설정하는 게 한글처럼 가시적이지도 않아서 매우 애먹는 분들이 많을 거라고 생각됩니다
.
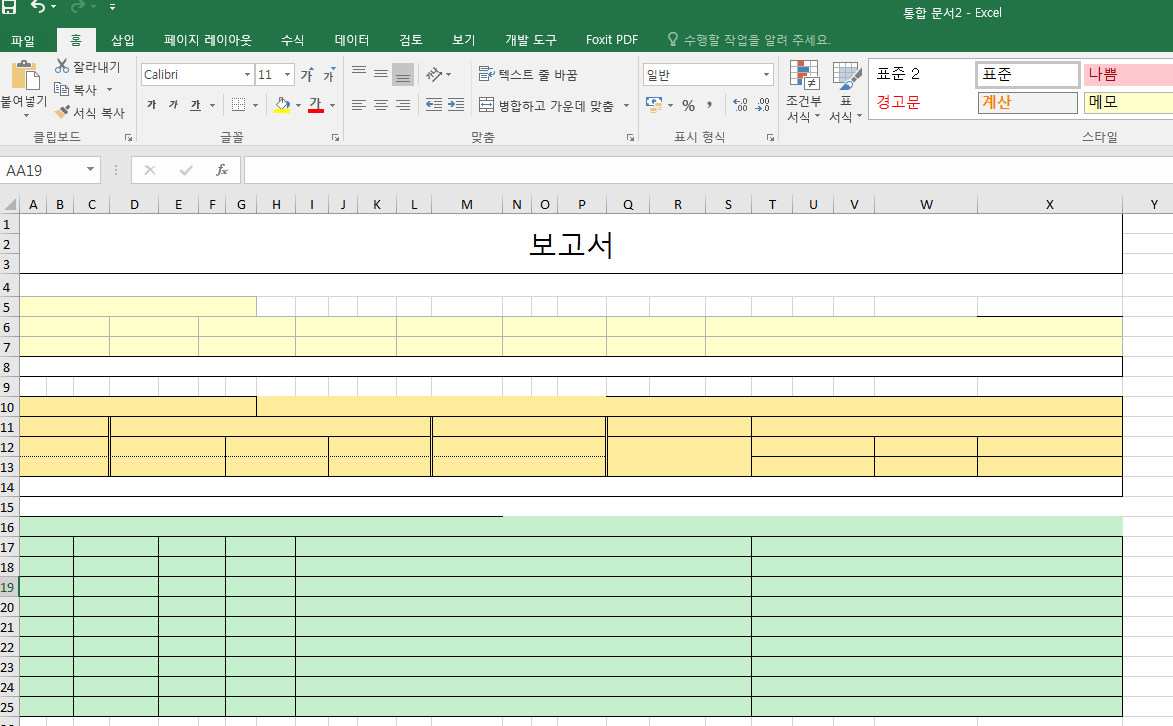
먼저 이런 양식의 보고서가 있다고 가정해볼까요? 이 보고서를 엑셀에서 출력을 하려고 합니다. 그래서 Ctrl+P를 눌렀더니
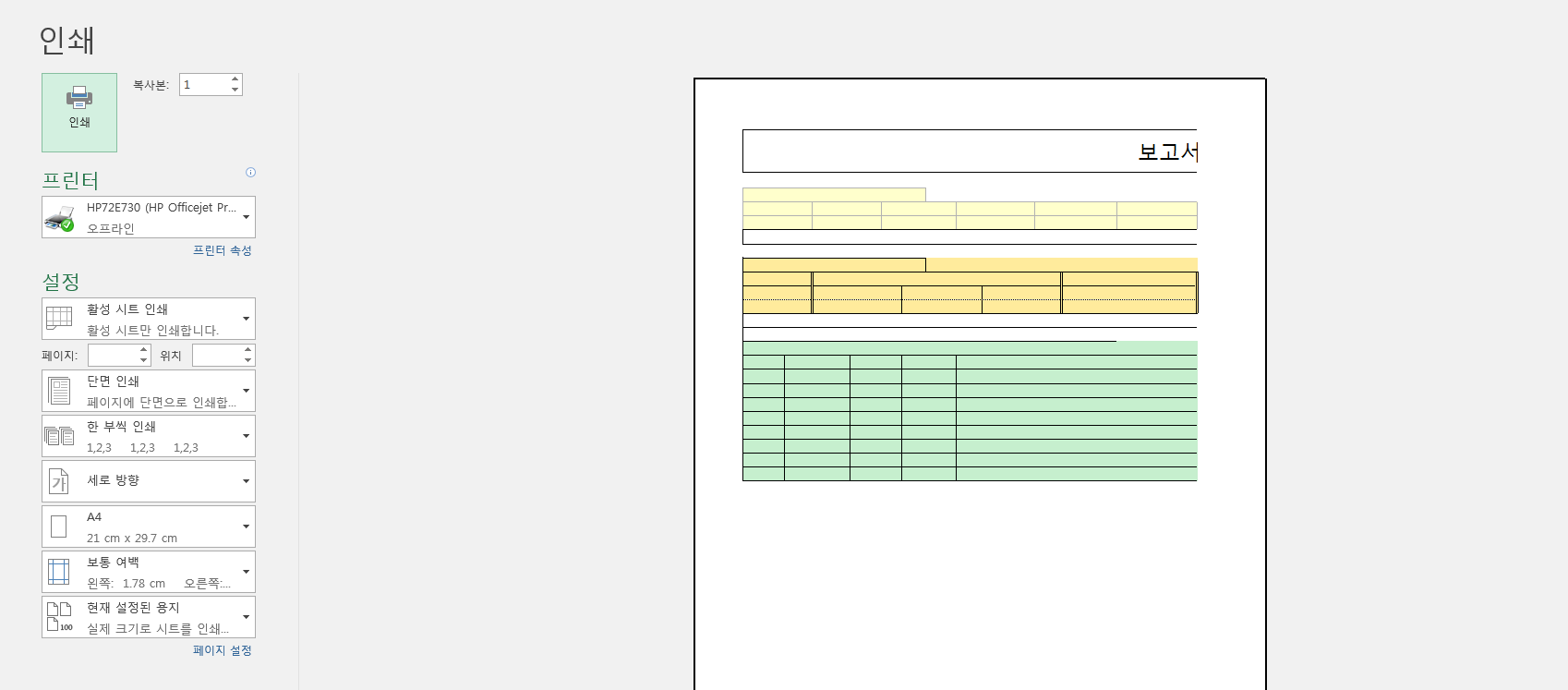
보기 좋게 2등분 된 것이 보입니다. 대개 엑셀에서 출력을 누르면 10에 9는 이런 식으로 나와서 세팅이 꼭 필요합니다.
1. 페이지 레이아웃, 너비와 높이 탭 활용
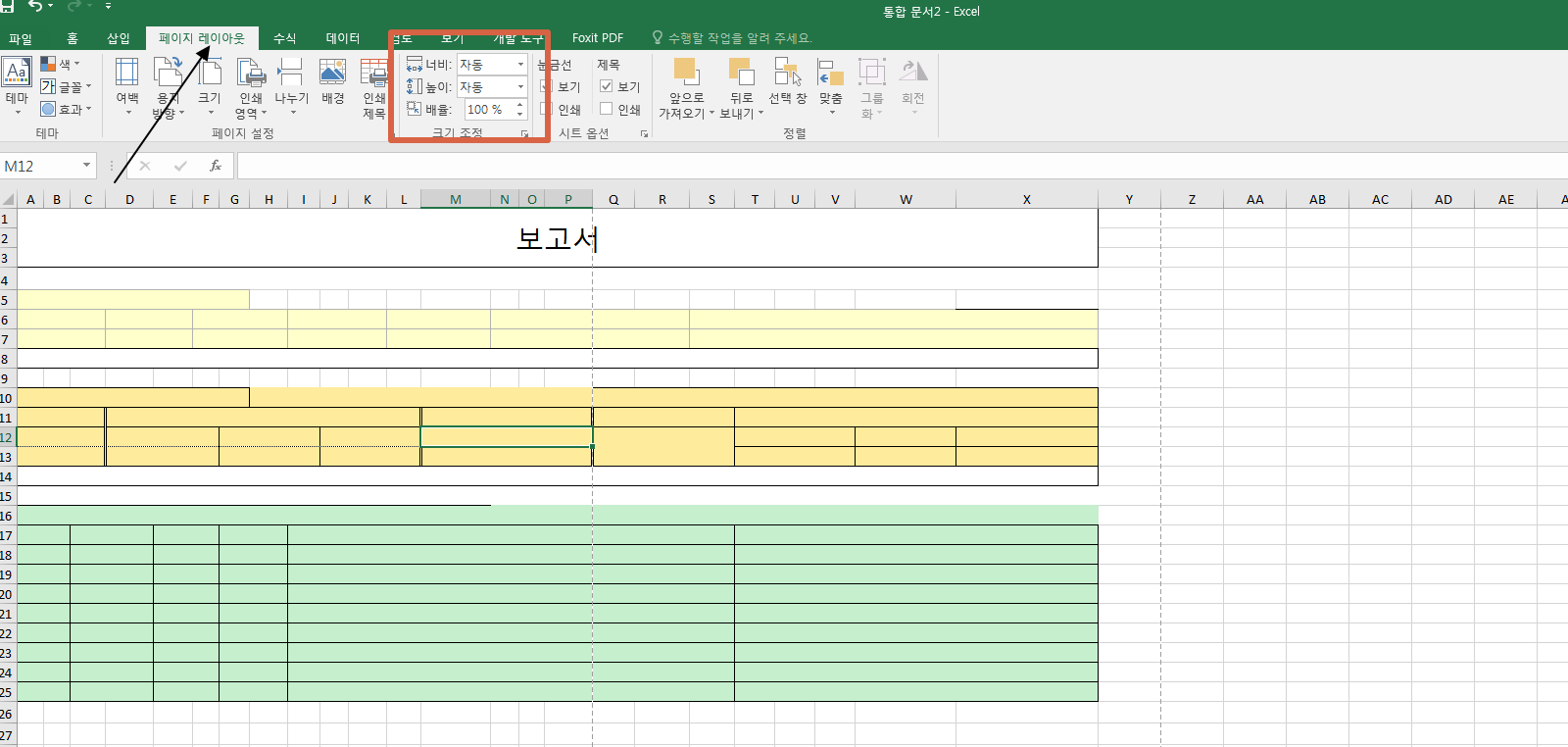
가장 쉬운 방법은 페이지 레이아웃의 너비(가로)와 높이(세로)를 조정하는 것입니다. 상단 탭의 페이지 레이아웃에 들어가 너비와 높이를 몇 페이지로 할 것 인지 지정해주는 것이죠. 만약 너비와 높이를 모두 1페이지로 설정한다면 엑셀의 내용이 어떻게든 1페이지 안에 욱여넣을 수 있도록 수정이 되고, 너비는 1페이지로 하되, 높이는 자동이나 다른 설정을 하시게 되면 그에 맞추어 설정이 바뀝니다. 이 보고서의 경우 가로, 즉 너비가 길어서 잘렸기 때문에 너비를 1페이지로 설정해주시면 자연스럽게 출력되는 것을 확인할 수 있습니다. 이 부분은 사용자가 최초에 기획했던 페이지 넓이로 출력이 가능하기 때문에 가장 쉽고 빠른 방법이라고 할 수 있습니다.
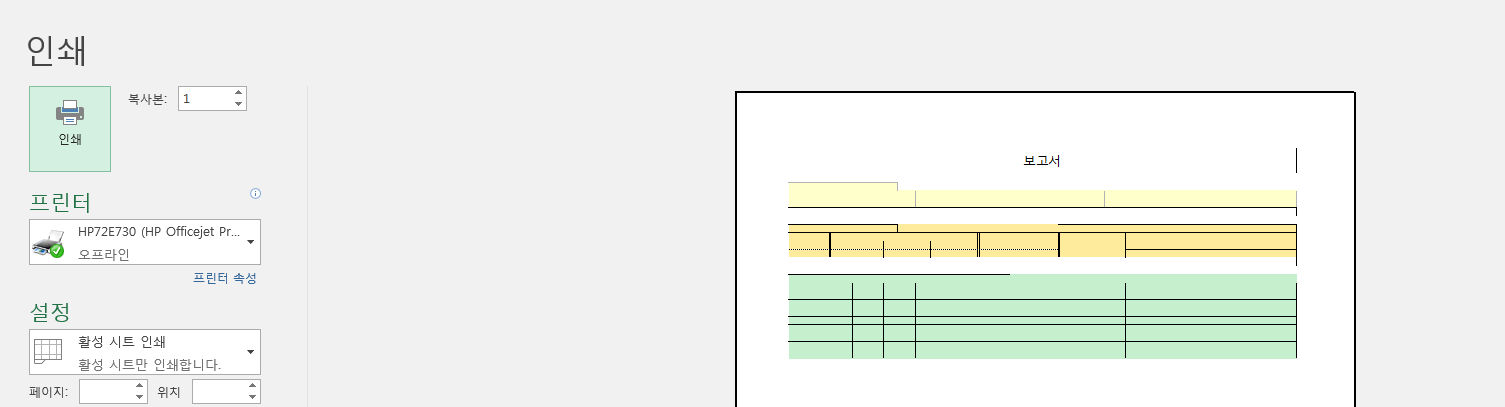
2. 보기- 페이지 나누기 미리 보기 활용
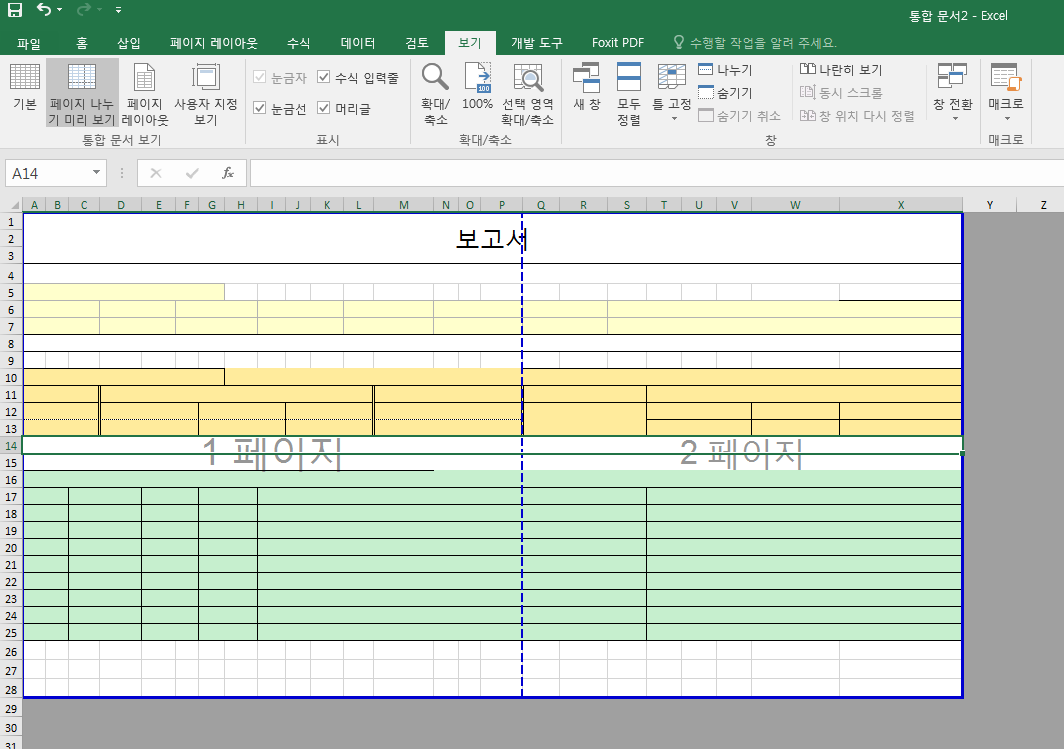
다음은 페이지 나누기 미리 보기를 활용하는 방법입니다. 앞서 설명드린 페이지 레이아웃을 활용하는 방법은 쉽고 빠르다는 장점이 있지만, 컴퓨터가 자동으로 지정해주는 방법으로만 설정이 가능하다는 단점이 있습니다. 그에 따라 화면을 꽉 차게 넣고 싶은데 자동 맞춤을 따라가다 보니 화면이 꽉 차지 않는 등의 단점이 있다는 것이죠.
그래서 페이지 나누기 미리 보기를 통해 조정하는 방법도 아실 필요가 있습니다. 보기 탭의 페이지 나누기 미리 보기를 누르시면 이런 편집 화면이 나오는데, 파란색 굵은 선은 현재 출력 범위를 나타냅니다. 현재 가로가 1페이지, 2페이지로 파란색 점선을 기준으로 나누어져 있는 것이 보이죠. 바로 이 파란색 굵은 선과 파란색 점선을 활용하여 페이지 출력을 조절할 수 있습니다.
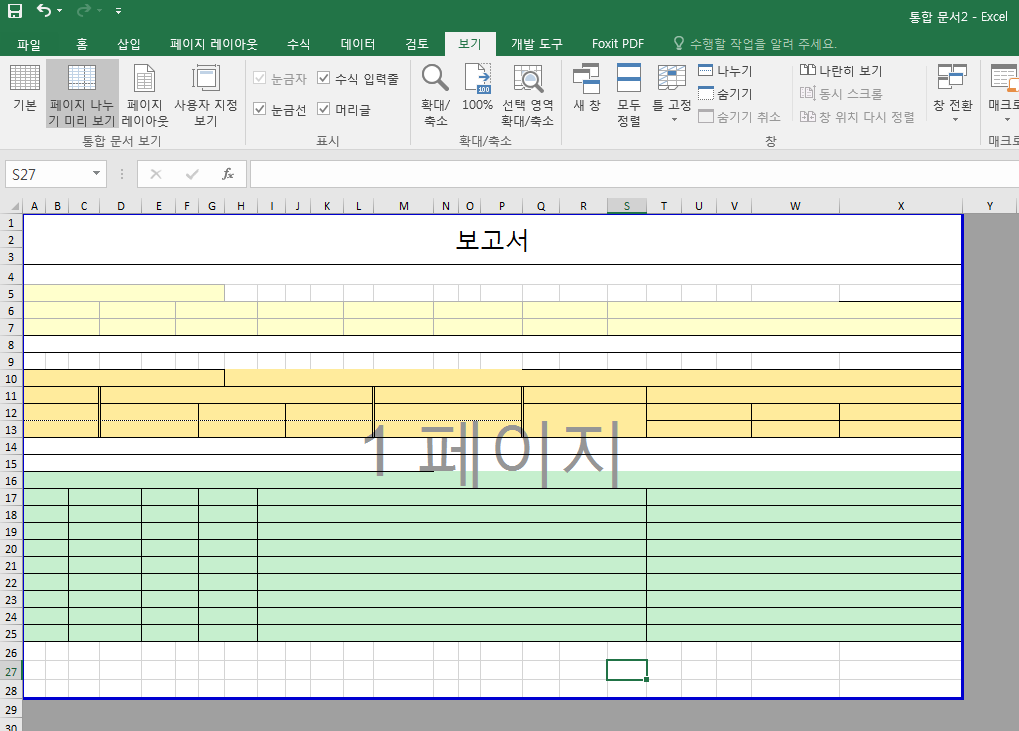
추가적으로 이렇게 조정 후에 출력 미리보기를 하였을 때, 화면을 좀 더 키우거나 줄이고 싶을 때는 행과 열, 넓이와 높이를 조정한 후, 파란색 점선과 파란색 굵은 선의 위치를 계속 확인해주면서 빠져나가거나 원하는 페이지가 나오도록 조정해주시면 됩니다. 이 부분은 몇 번 해보시면 감이 금방 잡히실 겁니다.
참고로 간혹 가다 엑셀 시트 전체가 출력되지 않는 분이나 출력을 걸었는데 특정 부분만 빠져서 출력되는 경우가 있습니다. 그럴 때 보기 탭의 페이지 나누기 미리 보기를 눌러 혹시 해당 영역이 블록 지정에 빠져 있는지 확인해보세요.
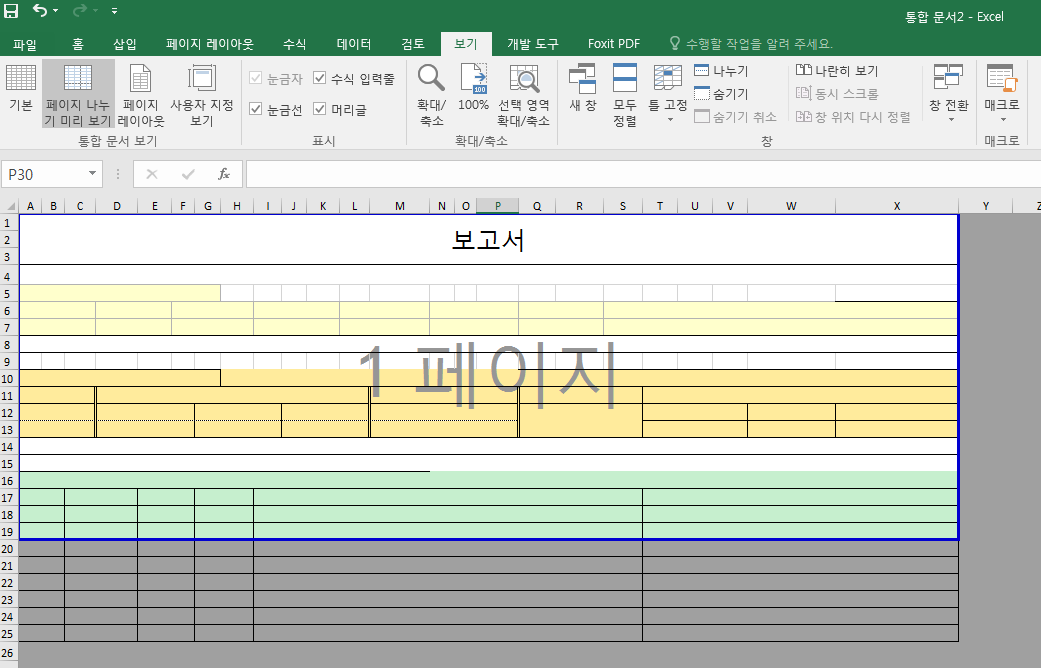
아까 말씀드렸듯, 출력 범위는 파란색 굵은 선 안쪽이기 때문에, 밑의 회색 부분은 출력이 되질 않습니다. 따라서 파란 굵은 선을 밑에 출력 범위까지 내려주어야 정상적으로 잘리지 않고 출력이 됩니다. 엑셀에서 출력을 하실 때 특정 부분만 출력이 안된다면 페이지 나누기 미리 보기에서 확인해보세요.
3. 페이지 레이아웃- 용지 방향- 가로세로
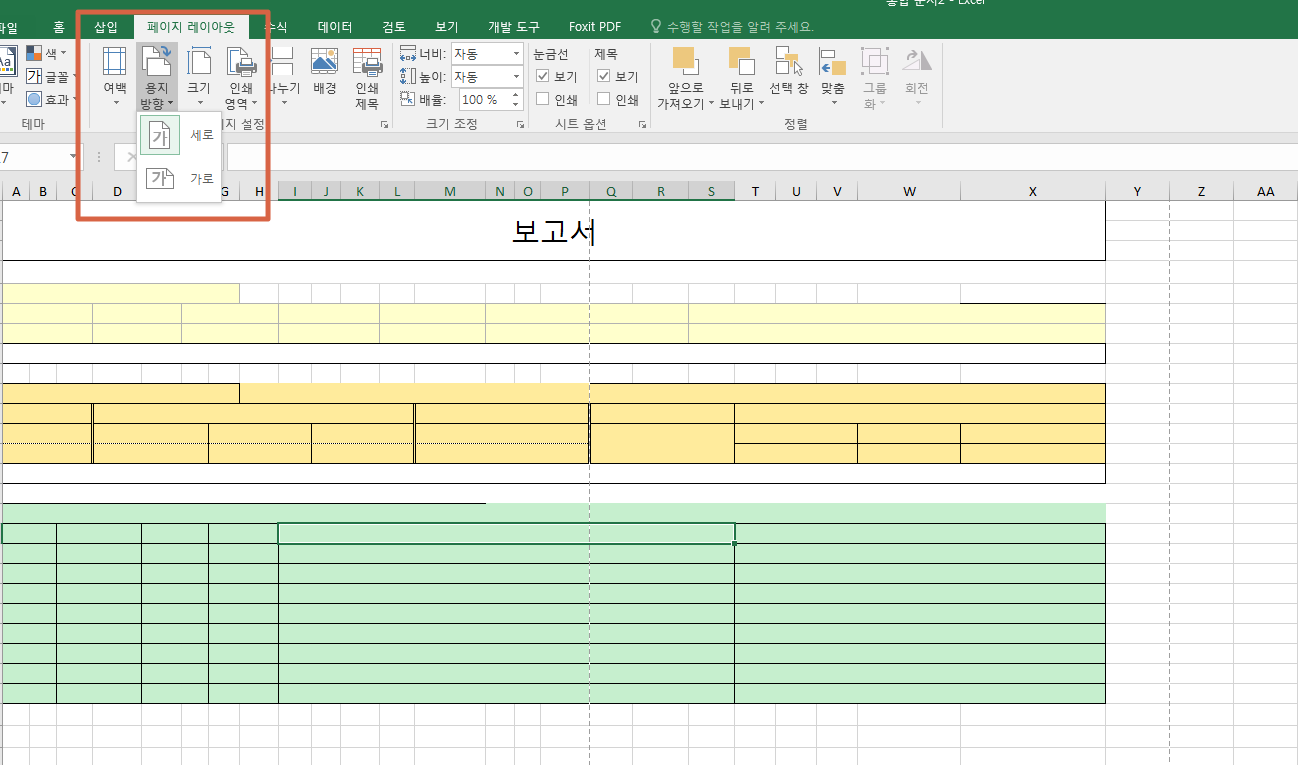
마지막으로 페이지 레이아웃에서 용지 방향을 정하는 방법입니다. 아래한글의 용지 방향과 똑같은 설정인데요. 지금 보고서 같은 경우엔 가로로 길기 때문에 용지 방향을 가로로 설정해주는 것이 좋습니다.
지금까지 엑셀 출력 옵션을 활용해 시트를 출력하거나 혹은 시트 출력 시 오류가 날 때, 해결하는 방법에 대해 알아보았습니다. 좋은 팁이 되셨길 바랍니다. 감사합니다!
'엑셀 1분컷 > 1분컷 기술' 카테고리의 다른 글
| 엑셀 갑자기 함수가 안될때, 수식이 안될때 해결법 (1) | 2023.03.07 |
|---|---|
| 엑셀 VLOOKUP과 SUMIF 함수를 사용해 조건에 맞는 값과 합 구하기 (0) | 2020.07.17 |
| 엑셀 Text 함수와 셀 서식을 이용하여 숫자 단위 설정하는 법 (0) | 2020.07.15 |
| 엑셀 차트 막대 그래프 간 두께와 간격 조절하기 (0) | 2020.07.08 |
| 엑셀 증감표시, 증감률 계산하는 방법(+음수와 양수 간 증감률 계산) (8) | 2020.07.07 |



